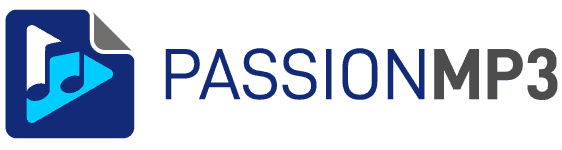VideoProc – Downloader Convertisseur Youtube en mp3 et mp4 – le test complet 2021

Vous cherchez ce qui se fait de mieux en downloader et convertisseur YouTube mp3 avec des réglages avancés ? VideoProc est probablement le logiciel qu’il vous faut ! Je l’ai testé et vous dis tout dessus, ses qualités et ses défauts, ainsi que ses alternatives payantes et gratuites.
En synthèse
VideoProc (PC / Mac)
Efficacité ★★★★☆
Prix ★★★★☆
Facilité d’utilisation ★★★★★
Un excellent convertisseur Youtube capable de gérer tous vos besoins de conversions. Une valeur sûre !
Un logiciel performant qui profite a fond de sa capacité d’accélération matérielle. Léger, rapide et le facile à utiliser, cette application ajoute à toutes ces qualités une palette d’outils d’édition vidéo très pratique pour un prix plus que raisonnable.
👍 Pour
- L’un des plus impressionnants en nombre de types de fichiers supportés
- Les paramètres évolués
- L’accélération matérielle avec les cartes graphiques
- Des outils avancés pour modifier vos vidéos
- La grande quantité de sites supportés
👎 Contre
- La version d’essai est trop limitée
- Pas de gestion automatique des listes de lecture
Prix : à partir de 26 EUR
Quels sont les formats supportés par Videoproc ?
Les développeurs indiquent qu’ils gèrent plus de 420 types de fichiers et appareils. Je n’ai pas vérifié ce chiffre, par contre il est certain qu’il sait très bien gérer tout ce qui suit (je dois avouer que j’en ai découvert certains !) :
- en vidéo : 3G2, 3GP, 3GP2, 3GPP, AMV, ASF, AV1, AVCHD, AVI, AVS, BIK, DIV, DAT, DAV, DivX, DV, DVR-MS, EVO, F4V, G2M4, H.264/MPEG-4 AVC, H.265/HEVC, H1V, ICod, M1V, M2P, M2TS, M2V, MKV, MMV, MOD, MP2V, MP4, MPE, MPEG, MPEG2, MPEG4, MPG, MPG4, MOV, MTS, MTV, MXF, NSV, OGM, OGV, PSS, PVA, QT, RM, RMVB, RPM, RT, SWF, TIVO, TOD, TP, TPR, TS, VOB, VP6, VP8, VP9, VPX, VRO, WebM, WM, WMP, WMV, WTV, XAVC-S, Xvid, XWMV, YUV411 et ce en HDR, 2D, 3D, 360° VR videos …
- en audio : A52, AAC, AC3, AIF, AIFF, AMR, ANX, AOB, APE, AQT, ASX, AXA, DTS, FLAC, M2A, M4A, MKA, MLP, MOD, MP1, MP2, MP3, MPA, MPC, OGA, OGG, OMA, RA, RAM, SPX, TTA, VOC, VQF, WAV, WMA, WV, XA, XM
- Apple :
- iPhone Mini, 12, 12 Pro, 12 Max, 11, 11 Pro, 11 Pro Max, Xs, Xs Max, XR, X, 8, 7, 6S, 6, SE, 5S, 5C, 5, 4S, et tous les modèles +
- iPad Pro, Air, mini avec écran retina, mini
- iPod touch (1-5), iPod nano, iPod classic
- Apple TV
- Samsung :
- Samsung Galaxy S10, S9, S9+, S8, S8+
- Samsung Galaxy Note 9, Note 8, Note 5, Note edge
- Samsung Galaxy A8, A8+, A7, A5, J7, J5
- Samsung Galaxy Tab S, Tab A, Tab E, Samsung Galaxy Book
- HTC : HTC U12+, U11, HTC U11 Life, HTC U Ultra, HTC Bolt, HTC One, HTC Desire, HTC Jetstream, HTC Flyer, HTC EVO View 4G
- LG : LG V30, V20, V20, G5, G6, Nexus 5X, Stylus 2, Plus, K10, K8, LG X Power, …
- et bien d’autres dont les GoPro
Si vous ne voyez pas votre appareil, cela ne signifie pas qu’il ne soit pas supporté, juste que je ne l’ai pas écrit ! 😉 Ils couvrent aussi Amazon, Google, Lenovo, Acer, Huawei, Sony (les PS et PSP), Microsoft (Xbox, Surface, …), Asus, ou encore les télévisions. Essayez avec la version de démonstration et vous verrez bien, mais je pense que ce sera bon !
Toutes les résolutions sont acceptées : 8K 4320p, 4 K 2160p, 2.7K, 2K, 1080p, 1080i, 720p, 480p, 360p…
Quels sont les sites supportés ?
Tout comme pour les types de fichiers, ne vous posez pas trop de question si le site que vous voulez est supporté ou non, vous avez 99% de chances qu’il le soit !
Voici les principaux : YouTube, DailyMotion, Vevo, Vimeo, Facebook, Instagram, Twitch, Allocine, Canalplus, Deezer, MTV, Mixcloud, Soundcloud …
Vous avez la liste complète en suivant ce lien
En pratique, comment utiliser ce logiciel ?
Quand vous lancez ce logiciel, vous arrivez sur un écran avec quatre boutons :
- Vidéo : permet d’effectuer toutes les conversions de fichiers. Bien qu’il soit indiqué vidéo, cela s’applique aussi aux fichiers audio. Ce module vous permet également d’accéder à une multitude d’options d’améliorations de vos vidéos ou d’effets.
- DVD : vous permet de transférer un Disque ou un fichier ISO dans un autre format mais pas à graver (bon, ce n’set plus vraiment utile de nos jours, entre nous 😉
- Télécharger : tout ce qui concerne les téléchargements sur tous les sites existants
- Enregistreur : un petit outil pour enregistrer ce qu’il se passe sur votre écran

L’ordre des boutons n’est pas très logique. Je vous propose donc de commencer par les téléchargements (il faut bien récupérer un fichier avant de le convertir !).
Comment télécharger une vidéo avec VidéoProc ?
- Cliquez en 1️⃣ pour ajouter un lien vers la vidéo ou la liste de lecture que vous voulez récupérer, quelque soit le site (YouTube, Dailymotion, …)

- Copiez le lien et appuyez sur le bouton “Analyser”. Cette opération va vous permettre de pouvoir voir tous les types de fichiers disponibles pour cette vidéo.

- Une fois le lien analysé, sélectionnez le format voulu et le niveau de qualité. Vous pourrez toujours le convertir ensuite dans un autre format si vous ne trouvez pas votre bonheur ! Vous pouvez également en cliquant sur le petit bouton “Recherche”, récupérer tous les sous-titres disponibles. Une fois que c’est bon, cliquez sur le bouton “Télécharger les vidéos sélectionnées”.

- En fait, vous n’avez pas encore lancé le téléchargement, juste ajouté la vidéo à la file d’attente de téléchargements. Si vous voulez ajouter plusieurs autres vidéos, retournez à l’étape 1. Un fois que vous avez intégré toutes les vidéos voulues, cliquez sur “Download now”.

Comment convertir une vidéo avec VideoProc ?
VideoProc est non seulement un téléchargeur plus que correct (bien que cela ne soit pas sa fonction première), il fait aussi partie des très bons convertisseurs YouTube. Voici comment faire !
- Revenez au menu principal et cliquez sur “Vidéo” puis ajoutez u-vos fichiers soit en cliquant sur 1️⃣, soit en les glissant depuis le gestionnaire de fichiers.

- A noter, vous pouvez utiliser au maximum les capacités de votre PC en activant le moteur d’accélération matérielle. Cela fonctionne très bien avec les cartes Nvidia, Intel et AMD.


- Je vous conseille également de cocher systématiquement “Moteur de Haute Qualité” qui permet d’optimiser les conversions. C’est un peu plus long mais cela peut en valoir la peine.

- Choisissez en 4️⃣ le format de sortie. Vous verrez en bas de l’écran divers onglets qui vous permettent d’accéder aux types de format en mode raccourci. Très pratique à l’usage !

- Dans la fenêtre qui s’ouvre, vous avez sur la gauche toutes les grandes catégories dans lesquelles vous pouvez allez ensuite sélectionner le format qui vous intéresse.

- Sur la droite, choisissez votre format ainsi que le niveau de qualité en bougeant le curseur. Notez que vous aurez ensuite accès à bien plus de paramètres ! Choisissons par exemple de transformer notre video en mp3 !

- En cliquant sur l’icône “options”, vous avez accès à tous les paramétrages fins pour vos conversions. Selon le format, les réglages seront bien entendu différents.

Par exemple, pour un format mp4 pour votre smartphone, vous auriez ceci comme paramètres. Impressionnant, non ? De tous les convertisseurs que j’ai pu tester, je pense que celui ci est le plus avancé pour cela ! 👍

- Une fois tous les réglages effectués, cliquez sur “Run” pour lancer le traitement !

Comment modifier votre vidéo ou ajouter des effets ?
C’est probablement le module le plus étonnant de ce logiciel ! La quantité d’ajustements et d’effets est ahurissante. Bien au dessus ce que peut faire un Uniconverter ou un Any Video Converter !
Vous y accéder dans la partie “Vidéo” en choisissant en format cible la “boite à outils”, vous permettant d’accéder à tous les outils.

Voici la liste des différents outils. Vu la quantité énorme, je n’ai pas tout mis 😉. Essayez-la en version d’essai si vous voulez tout voir !
- Stabilisation Vidéo : spécial GoPro. Permet de corriger la stabilité en définissant un niveau d’instabilité. Génial pour les amateurs.
- Denoise : spécial GoPro. Cette option permet d’enlever le bruit perturbateur comme le bruit du vent ! Très utile si vous filmez en faisant du sport ou du vélo par exemple
- Fusionner : permet de joindre deux vidéos
- Ajuster : permet de couper la vidéo au début et à la fin pour enlever toute partie indésirable
- Séparation : vous permet de couper une vidéo en plusieurs morceaux et les sauvegarder séparément.
- Pivoter : vous avez filmé avec votre smartphone mais l’orientation n’est pas la bonne pour votre montage vidéo ? Avec cet outil, vous pouvez pivoter l’intégralité d’un film ! Moi qui ne fais jamais attention à la façon dont je tiens mon téléphone en filmant, c’est le truc qui me sauve pour faire ensuite mes montages ! Merci les développeurs !
- Retourner : permet de retourner verticalement ou horizontalement une vidéo
- GIF : permet de créer très simplement un GIF à partir d’un extrait de film
- 3D vers 2D : celui ci est amusant, il permet de transformer une vidéo stéréoscopique en une vidéo 2D. Je n’ai pas encore trouvé de film pour le tester mais je brule de le faire 😂
- Fisheye : permet de corriger les distortions d’objectif grand angle si vous filmez avec un appareil photo
A noter que vous pouvez également utiliser ce logiciel pour compresser vos fichiers audio ou vidéo, quelque soient leurs formats (mp4, mov, mkv, …) !
Comment récupérer vos DVD ?
Si vous avez une collection de disques que vous voulez récupérer avant que votre lecteur ne rende l’âme, ce logiciel vous propose une option très utile de transfert.

Il vous suffit de
- charger votre disque (ou l’image Disque en .iso)
- de choisir le format cible
- de cliquer sur “Run” pour lancer le transfert
N’oubliez pas de cocher l’utilisation du moteur d’accélération matérielle et si vous voyez que vous avez un souci, testez le même processus en cochant “Mode sans échec” qui fonctionne assez bien sur les disques rayés ou un peu abimés. Cela ne fera pas de miracle, mais peut réussir à débloquer le transfert.
Et si vous vous posez la question de savoir si le format mp4 est le bon pour un tel transfert plutôt que d’autres formats comme flv, mov ou mkv, je vous dis tout sur le format mp4 et pourquoi c’est bien souvent le meilleur choix avec un convertisseur !
Comment enregistrer son écran avec Videoproc ?
Comme ce fut la mode à un moment, les développeurs ont ajouté une option d’enregistrement de l’écran. Je reste convaincu que ce type d’outil non dédié n’est pas à la hauteur, néanmoins cela peut dépanner.

Il est plutôt bien conçu avec la possibilité de choisir l’écran, la caméra (y compris la Webcam), de définir la portion d’écran voulue … Mais cela reste très, mais alors très loin d’un Camtasia par exemple.
Autres avis que vous pouvez trouver sur Internet
Voici quelques uns des tests qu’on peut trouver sur internet :
- Techradar le note 4 sur 5 (ce que je trouve un peu dur) en mai 2021 avec comme conclusion : “VideoProc est un convertisseur multimédia très performant, et l’accélération GPU rend le traitement des vidéos beaucoup plus rapide. L’interface est propre et simple, et il est assez facile à utiliser une fois que vous vous êtes familiarisé avec lui.”
- PC World indique en conclusion d’un article de 2018 (un peu vieux à mon goût !) : “Si vous cherchez à faire des ajustements ou des conversions simples et faciles, VideoProc rationalise ce processus d’une manière qui a plus de sens que d’autres alternatives plus compliquées ou plus coûteuses.”
- logicielfr lui met une note de 8,5 sur 10 avec en commentaire “Nous sommes sûrs qu’après avoir essayé VideoProc, vous serez impressionnés par sa facilité d’utilisation et ses options riches en fonctionnalités.”
- Software Testing Help est assez enthousiaste sur le logiciel en concluant sur “C’est un outil très utile et recommandé pour les créateurs de contenu, qu’ils soient expérimentés ou débutants. Il offre de nombreuses fonctions d’édition de base et avancées qui leur permettent de créer des vidéos de qualité en quelques minutes seulement !”
Quels sont les avis utilisateurs ?
Lorsque je cherche à évaluer un logiciel, je commence souvent par regarder les retours des utilisateurs en utilisant une source de confiance. Ainsi, TrustPilot, qui évalue la qualité de service des sociétés et récupère des avis qualifiés, le qualifie d’excellent en lui une moyenne des avis utilisateurs de 4,3 sur 5 !
Sur un autre site bien connu de collecte d’avis utilisateurs, Capterra, la moyenne des avis est de 4,4 sur 5.
Il semble que quelques clients ont eu un souci de remboursement alors qu’ils avaient changé d’avis. Je vous conseille d’essayer la version d’essai avant de l’acheter, comme cela vous ne risquez rien !
Combien coûte Videoproc ?
Vous avez trois sortes de licences :
- en abonnement annuel pour $29,95 (environ 26 EUR) qui vous permet de bénéficier de tous les atouts du logiciel sans vous engager dans la durée.
- une licence “à vie” vous permettant d’accéder à toutes les mises à jour futures pour $42,95 (environ 36 EUR) sur une machine. A mon avis le meilleur choix, car amorti très rapidement et la garantie des mises à jour futures a une vraie valeur. C’est celui que j’ai pris (et oui, j’achète toutes les applications que je teste !)
- Un pack familial à $57,95 (environ 48 EUR) qui vous offre la même licence à vie mais pour 5 ordinateurs. Une superbe offre si vous avez besoin de plusieurs licences !
Sauf si vous avez une famille nombreuse qui veut télécharger, la licence unique reste l’offre la plus intéressante, sinon restez sur les deux autres offres !
A noter, les prix sont indiqués en dollars sur le site mais vous serez bien facturé en euros (donc un peu moins cher car le taux de change est favorable pour nous !)
Est-ce que Videoproc est sûr et sécurisé ?
Oui ! Pas de doute. Que ce soit lors de mes tests durant l’installation ou en faisant des recherches sur Internet, je n’ai trouvé aucune alerte de virus ou de malware.
Le test avec VirusTotal montre que testé avec l’ensemble des antivirus du marché, rien n’est détecté.
Attention, il faut néanmoins le télécharger du site de l’éditeur. Ne prenez pas une version pirate ou sur un site de downloads !
Quelles sont les alternatives ?
La bonne nouvelle est que vous avez du choix ! Tous les convertisseurs YouTube ne se valent pas, donc je ne vous indique que ceux qui vont plus loin que juste effectuer un transfert en mp3 !
- 4K Video Downloader fait partie des meilleurs sur le Youtube to mp3, un peu moins en conversion pure. Ce logiciel a tout pour lui : vitesse de téléchargement, tous les sites (Vimeo, Youtube, …), convivialité, …
- Peu de types de fichiers supportés mais excellent téléchargeur YouTube en mp3, SnapDownloader sait tout gérer : listes de lectures, réglages avancés …
- Vous cherchez un spécialiste du transfert YouTube en mp3 mais offrant des transferts de Youtube au format voulu de façon plus poussée car avec plus d’options de conversion? YTD Video Downloader fait partie des applications les plus reconnues. Il gère tout aussi bien la vitesse de téléchargement, les listes de lecture, …
- Si vous cherchez le meilleur outil de conversion (mais sans la partie téléchargement), Movavi Video Converter est loin devant les autres logiciels sur ordinateur ! C’est le convertisseur par excellence ! Movavi sait gérer toutes les conversions de fichiers, de résolution, d’édition de fichiers et tous les appareils (iPhone, Android, tablettes, consoles de jeux, TV, …). Et ce à une vitesse qui met tous les autres par terre (c’est bluffant !!!).
et bien entendu, si vous hésitez encore, lisez donc mon comparatif des meilleurs convertisseurs YouTube mp3 ! 😀
Vous pourriez également être intéressé par les articles suivants :
- Vous voulez le meilleur compromis entre vitesse de téléchargement et qualité pour vos transferts ? J’ai un dossier sur comment trouver le bon niveau de qualité pour vos téléchargements.
- Vous voulez convertir des fichiers dans différents formats en mp3 ou mp4 ? Je vous dis comment utiliser un convertisseur pour convertir du format avi en mp4, du divx en mp4 ou encore du xvid en mp4 sur votre ordinateur, étape par étape !
- Et si vous voulez faire l’inverse, du mp4 vers l’avi (mais pourrait être du mkv ou d’autres formats), voici comment utiliser votre convertisseur pour passer du mp4 en avi.