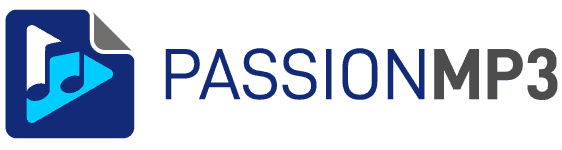Comment compresser vos fichiers audio ou vidéo sur votre ordinateur ?

Si vous voulez économiser de l’espace de stockage sur votre appareil, ou partager une vidéo avec quelqu’un qui n’a pas une bande passante suffisante pour supporter un contenu audio ou vidéo de haute qualité, il est temps de compresser. Ce guide vous guidera dans le processus de compression de fichiers audio et vidéo et vous donnera tous les conseils pour obtenir le meilleur résultat !
Mais pourquoi ne pas couper vos fichiers vidéos ?
Et oui, c’est aussi un moyen de réduire la taille de vos fichiers, supprimer toutes les parties inutiles ! Quels que soient les formats, les bons logiciels de conversion sur ordinateur sont capables de vous permettre de couper très facilement les parties de vos fichiers qui ne vous intéressent pas sans les abimer !
Au passage, si seule la bande sonore d’un fichier vidéo vous intéresse, il est tout à fait possible de convertir votre fichier mp4, mkv ou mov en formats mp3 ! Les logiciels ci-dessous sont d’ailleurs capables de le faire très facilement !
Comment compresser vos fichiers audio ou vidéo avec Movavi Video Converter ? (PC / Mac)
Movavi video converter est un outil puissant qui peut convertir toutes vos vidéos en un seul clic. Vous n’avez pas à vous soucier de savoir s’il s’agit d’un format AVI, MP4, WMV ou autre, ce logiciel sait gérer tout type d’encodage. Movavi video converter fera le gros du travail pour vous et vous fera gagner du temps. Il convertit les fichiers rapidement avec des résultats de haute qualité et prend en charge la conversion par lots de plusieurs fichiers à la fois pour que vous puissiez profiter de toutes vos vidéos sur n’importe quel appareil (iPhone, Android, Consoles, …) !
Movavi Video Converter a été conçu avec une interface intuitive qui rend la conversion facile et rapide ainsi que des options avancées telles que le choix de la piste audio, la langue des sous-titres ou les paramètres de résolutions (4K, HD, …). J’ai tout un article dessus, avec les points positifs et négatifs si vous voulez en savoir plus !
Et aujourd’hui, je vous montre comment l’utiliser comme compresseur de fichiers vidéo !
- Ouvrez Movavi Video Converter et sélectionnez votre fichier à compresser en cliquant sur l’icône ✚

- Movavi possède une option directement accessible pour compresser un fichier vidéo ou audio, cliquez en 2️⃣

- Vous allez avoir une nouvelle fenêtre qui va s’ouvrir avec plusieurs réglages pour compresser votre fichier. Soit vous pouvez choisir la taille du fichier cible en faisant bouger le curseur en 2️⃣. Dans ce cas, Movavi va tout calculer pour obtenir exactement la taille voulue (ou en tout cas fera tout pour réussir !). L’inconvénient ? Il risque de dégrader la qualité pour l’obtenir, le focus du compresseur étant la taille et non plus la qualité.

- Autre possibilité, que je vous conseille, est de ne pas toucher le curseur de taille mais de sélectionner en type de transmission le choix “Variable”. Vous devriez pouvoir diviser par deux ou trois la taille du fichier tout en préservant la qualité, Movavi Video Converter faisant l’équilibre entre les différents éléments (transmission de données en mega bits par seconde et taille) de façons différentes lors de la lecture de la vidéo. En effet, non les scènes et la complexité de la vidéo, la compression ne sera pas la même, le logiciel s’adaptant. C’est toujours ce que j’utilise 😀.

- Si vous voulez, et quelque soit le réglage choisi, vous pouvez tester la compression et le niveau de qualité en cliquant sur 5️⃣

- Et une fois que vous êtes content de vos paramètres de compression, cliquez sur “appliquer” puis en 6️⃣ sur “Convertir”

Comment compresser vos fichiers audio ou vidéo avec VideoProc ? (PC / Mac)
VideoProc est un logiciel qui peut convertir n’importe quelle vidéo en d’autres types de format. Il permet principalement de modifier le format de votre vidéo et vous propose différentes options de sortie. Il n’est pas difficile à utiliser et une fois que vous l’aurez pris en main, la conversion de fichiers sera rapide et sans douleur. 😀
VideoProc existe depuis 2010 mais a récemment été mis à jour avec une mise à niveau de l’interface qui le rend vraiment facile à utiliser même si vous êtes nouveau sur VideoProc. Vous y trouverez de nombreuses fonctionnalités comme : la création de profils prédéfinis personnalisés pour votre appareil ; l’ajout de sous-titres ; la conversion par lots ; les paramètres d’édition (rognage/rotation) ; la conversion de la fréquence d’images (24 fps -> 60 fps). Et l’une de ces fonctionnalités est la compression de fichiers ! Voici comment l’utiliser !
- Ouvrez VideoProc et sélectionnez le module “Vidéo” (même si votre fichier n’est que de l’audio !)

- Cliquez sur l’icône “Vidéo” pour ouvrir votre fichier à compresser

- Une fois votre vidéo ouvert, cliquez sur Options en 3️⃣

- VideoProc vous offre un moyen de modifier rapidement la taille de votre fichier en variant le curseur indiqué en 4️⃣. Plus votre niveau sera bas, plus le fichier sera petit et la vitesse de conversion rapide ! Si vous voulez jouer sur d’autres paramètres (fréquences d’images, résolution, taux d’échantillonnage, etc.), vous pouvez le faire sur cet écran, mais à moins d’être un pro, je vous le déconseille car les résultats sont rarement à la hauteur !😉 Puis cliquez sur “Terminé”

- Il ne vous reste plus qu’à lancer le traitement en cliquant sur “Run” en 5️⃣

Si vous voulez en savoir un peu plus, j’ai écrit un dossier test complet de VideoProc !
Comment compresser vos fichiers audio ou vidéo avec Xilisoft ? (PC / Mac)
L’une des meilleures solutions pour vous aider à convertir vos vidéos est Video Converter de Xilisoft. Ce logiciel permet de convertir et compresser facilement vos vidéos dans des formats pouvant être lus sur différents appareils et ordinateurs. Il dispose également d’un éditeur intégré qui permet d’ajouter des superpositions de texte, de musique ou d’images. Comme toujours, un !
- Une fois que Xilisoft est ouvert, cliquez sur “Ajouter” pour charger votre fichier (audio ou vidéo)

- Vous allez voir apparaître sur la droite un bouton menu nommé “Qualité de la vidéo”. Vous pouvez choisir entre faible, normale et haute, ce qui jouera sur la taille de votre fichier.

- Sur le même principe, vous pouvez jouer sur la “qualité de l’audio”, avec les mêmes critères de qualité (et donc d’impact sur la taille du fichier)

- Si vous voulez accéder aux paramètres avancés pour compresser au mieux votre fichier, cliquez sur “Profil” en haut à droite et sélectionnez Flux Vidéo ou Flux Audio. Vous aurez accès à tous les détails de réglages. Comme c’est très spécifique, je ne vais pas le détailler dans cet article qui se veut “grand public” !

- Petit point que je ne vous ai pas détaillé dans l’étape 2️⃣, dans les choix de qualité de la vidéo, vous aviez “Calculatrice Bitrate”, un nom un peu obscur … En fait cette option vous permet d’indiquer la taille voulue et le logiciel va calculer les réglages requis pour y arriver !

- Saisissez en 6️⃣ la taille que vous voulez, Xilisoft va ajuster en conséquence la vidéo et l’audio. De même, si vous modifiez l’audio ou la vidéo, vous verrez l’impact sur la taille du fichier ! Pratique ! (Bon personnellement je préfère juste indiquer la taille voulue ou le laisser faire en ajustant le niveau de qualité en 2️⃣)

- Une fois que vous avez fini vos réglages, lancez la compression en cliquant sur “Conversion”. Attention à bien vérifier que le profil indiqué en bas est le même que votre fichier d’origine, sinon Xilisoft va le convertir dans un autre format de fichier !

Si vous cherchez une alternative gratuite, je vous conseille Handbrake, disponible aussi bien sur PC que sur Mac et qui saura effectuer exactement la même chose (avec un peu moins de convivialité néanmoins !). J’ai prévu d’écrire un article sur le sujet assez rapidement 😉
Vous pourriez être également intéressé par les articles suivants :
- Vous cherchez un outil de conversion audio puissant ? Parmi tous les logiciels existants, Switch se démarque par sa facilité à gérer la plupart des formats (wav, aac, …) pour convertir vos vidéos (mp4, DVD, …). C’est le champion du codec audio pour convertir de nombreux fichiers en lots !
- Vous avez un fichier mp3 que vous voulez convertir en WAV ? Voici ce qu’il faut savoir et les étapes à suivre sur votre ordinateur !
- Vous désirez convertir vos CD Audio en mp3 ou autres formats ? Voici comment faire, avec quels logiciels utiliser comme convertisseur sur votre ordinateur !
- Envie de télécharger des vidéos YouTube ? Découvrez 4K Video Downloader, le top des téléchargeurs ! Choix des formats, résolution jusqu’à 8K, accélération des téléchargements, gestion de la sécurité YouTube, ce logiciel a tout pour lui ! C’est peut-être pour cela que c’est la référence aujourd’hui ! 😉
- Vous ne voulez pas installer de logiciels sur votre ordinateur et vous vous dites qu’utiliser un service en ligne comme Clipconverter est une bonne idée pour récupérer du contenu en mp4 (ou autres formats) ? Mauvaise idée ! (désolé 🤦♂️). Je vous explique tout dans mon article sur ce site ! Risques de virus, publicités indésirables, notifications et redirections dans tous les sens, danger pour votre Dropbox, bref rien ne va …