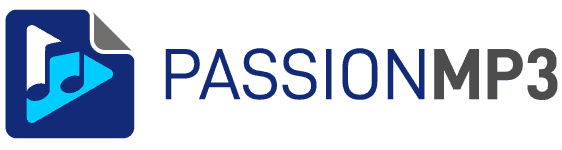Movavi Video Converter : le convertisseur spécialiste de la conversion ultra rapide – Le test 2022

Si comme moi vous avez souvent besoin de faire des conversions de vidéos dans des formats standards, Movavi Video Converter est le plus rapide de tous les convertisseurs sur PC et Mac. Mais il offre bien plus que cela ! Découvrez en détail toutes ses fonctionnalités, ses points positifs et négatifs ainsi que tous mes conseils pour l’utiliser au mieux !
En synthèse
Movavi Video Converter (PC / Mac)
Efficacité ★★★★☆
Prix ★★★★☆
Facilité d’utilisation ★★★★☆
Le Lucky Luke des convertisseurs ! Il convertit à toute vitesse avec son option SuperSpeed tout en vous fournissant un des fonctions évoluées. Un très bon choix !
Movavi Video Converter fait partie des meilleures applications pour convertir des vidéos sur ordinateur ! Rempli de fonctionnalités intéressantes, bien pensé, abordable, et surtout avec une option d’accélération qui laisse toutes les autres offres loin derrière pour les conversions standard : cet outil va plus de 20 fois plus vite que le plus rapide des concurrents !
👍 Pour
- La rapidité des conversions qui est réellement délirante
- Un tutorial intégré superbe !
- De multiples réglages pour optimiser les conversions
👎 Contre
- L’interface, bien que très jolie, n’est pas toujours intuitive
- Il manque un downloader pour gérer le téléchargement YouTube
- Pas d’éditeur intégré de métadonnées
Prix : à partir de 31,95 EUR par an
Pourquoi utiliser Movavi Video Converter ?
Movavi s’adresse à toutes les personnes qui ont besoin de convertir des fichiers d’un format en un autre tout en conservant le niveau de qualité voulu. Vous avez des mp3 que vous voulez transformer en mp4 ou dans d’autres types de fichiers ? C’est plutôt vers un appareil spécifique ? Smartphone, télévision, PSP, disque DVD, … Il sait gérer les conversions vers n’importe quel type d’écran.
Quels sont les formats supportés par Movavi Video Converter ?
Movavi Video Converter offre une quantité phénoménale de types de fichiers pour vos conversions :
- En vidéo :3GP, 3G2, 3GP2, 3G2P, 3GPP, ASF, AVCHD, AVI, DiVX, DVD, FLV, F4V, M2TS, TS, MTS, M2S, M2T, MKV, MKM, MOV, QT, MP4, M4V, MPG, MPEG, MPE, M2P, M1V, M2V, VOB, DAT, MOD, TOD, VRO, IFO, MXF, OGG, OGV, OGM, RM, RMVB, RAM, RAX, RMX, SWF, Webm, WMV, WTV, AMV, AV1, AVS, BIK, BNK, CAVS, CDG, DPG, DV1394, DVR-MS, EA, FFM, FILM, FILM_CPK, FLC, FLI, FLM, FLT, FLX, GXF, H.261, IVR, MJ2, ML20, MTV, MVI, MXG, NC, NSV, NUT, NUV, R3D, REC, RVA, RMS, RPL, RTSP, SDP, SMK, SXA, THD, THP, TRP, VFW, WM, WPG, MOV, DVD
- En audio : AAC, AC3, AIF, AIFF, AIFC, AU, SND, F4A, FLAC, M4A, M4B, M4R, MKA, MP3, OGG, OPUS, WAV, WMA, ADTS, ALAW, AMR, APC, CAF, DTS, GSD, GSM, M2A, MLP, MMF, MP+, MP1, MP2, MPC, OMA, QCP, RA, RMJ, SHN, SND, TTA, VOC, W64, XA
- En images : APNG, BMP, DPX, GIF, JPEG (.jpeg, .jpg, .jpe, .jp2, .jls, .jfif, .jif, .j2p), Netpbm (.pam, .pbm, .pgm, .pnm, .ppm), PCX, PIC, PIX, PNG, PTX, RAS, RAW (3FR, ARW, BAY, BMQ, CINE, CR2, CRW, CS1, DC2, DCR, DNG, ERF, FFF, HDR, HEIC/HEIF, IA, K25, KC2, KDC, MDC, MEF, MOS, MRW, NEF, NRW, ORF, PEF, PXN, QTK, RAF, RAW, RDC, RW2, RWL, SR2, SRF, SRW, STI, X3F), SGI, SUN, TGA, TIF, TIFF, WebP, XBM, XWD
- En appareil pré réglé (très utile pour avoir les meilleures conversions !) : Amazon, Apple (tous les iPhone, iPad, iPod), Archos,Asus, HTC, Huawei, LG, Xbox, Sony, Nokia, Samsung, Xiaomi mais aussi la plupart des télévisions, les consoles de jeux (PSP, …) …
- Et bien sûr, il gère tout type de résolution, de plus petite au 8K !
Vous avez clairement de quoi faire ! 😂
Vous avez des fichiers m2ts ou rmvb que vous voulez récupérer ? Convertissez du rmvb en mp4 ou du m2ts en mp4 (ou d’autres formats comme wav, mov, mkv, mpeg, wmv, …) avec un convertisseur ! Un doute sur les formats à utiliser ? Apprenez tout sur le format mp4, compatible avec tous vos appareils (iPhone, iPad,PSP …)!
Movavi propose des conversions à la vitesse de la lumière !
Movavi est équipé depuis sa dernière version d’une technologie appelée “SuperSpeed” qui lui permet de battre tous les records de vitesse de conversion.
Le SuperSpeed est censé faire appel à une nouvelle approche des conversions qui ne nécessiterait pas de décoder puis réencoder le fichier lors du traitement. Les développeurs indiquent que le temps de transfert pourrait être jusqu’à 79 fois plus rapide qu’un traitement normal.
Voici la différence que cela donnerait par rapport aux concurrents :

J’ai fait le test sur une vidéo personnelle de plus d’une heure en mp4, avec une taille de 5,34 go, pour la convertir en AVI. Voici ce que cela a donné sur un PC sans accélération matérielle et en utilisant systématiquement les paramètres d’origine :
- Movavi Video Converter : 1 minute 23 (oui, vous avez bien lu !)
- VideoProc : 49 minutes 23
- Xilisoft : 1 heure vingt
- Any Video Converter : 25 minutes
Le seul qui arrive à se comparer est Wondershare Uniconverter avec un temps de 1 minute 21 (la différence n’est pas significative), une fois qu’on a activé son option de conversion à haute vitesse qui je pense doit utiliser la même approche. Sans cette option, le temps est de 23 minutes 52.
Même s’il faut comme toujours prendre ce type de comparaison avec des précautions, cela n’en reste pas moins impressionnant ! Et le plus beau est que cela s’applique à quasiment tous les types de fichiers (ce que n’arrive pas encore à faire Wondershare Uniconverter :

Bien entendu, cela se fait avec quelques contraintes : pas possible d’ajouter d’effets, de modifier des paramètres comme la résolution, la fréquence d’échantillonnage, … Et c’est bien le point problématique. Si vous désirez modifier le moindre paramètre, vous retrouvez des temps de conversion en ligne avec les autres (51 minutes 39 pur mon essai sans SuperSpeed, ce qui est moins bien que VideoProc, Wondershare Uniconverter et Any Video Converter !).
A vous de voir quel est votre besoin. Si c’est juste un transfert de fichier comme indiqué dans le tableau ci-dessus, c’est une superbe solution, sinon cela peut être plus intéressant de regarder également les autres solutions logicielles pour vous assurer d’avoir la bonne.
En pratique, comment utiliser Movavi Video Converter ?
Comment convertir une vidéo avec Movavi Video Converter ?
Movavi Video Converter vous permet de transformer très facilement vos vidéos (ou fichiers audios) pour les convertir dans n’importe quel format. Voici comment faire !
- Transférez vos fichiers à convertir ou cliquez sur “Ajouter des fichiers”

- Sélectionnez dans la partie basse le format voulu (vidéo, appareil comme une TV, votre smartphone, une PSP, audio ou images)

- Vous avez la possibilité d’ajouter ou de modifier des sous-titres

- Ainsi que de choisir soit la piste audio, soit de supprimer carrément le son

- Option intéressante, vous pouvez jouer sur les réglages de compression. Testez bien le résultat avant de lancer le traitement complet !

- Une autre idée très simple mais très pratique, vous pouvez modifier le nom de la vidéo en sortie

- Si vous désirez accéder aux paramètres avancés, cliquez sur la petite roue dentelée

Selon chaque format, vous aurez accès à des réglages plus poussés, dépendant bien entendu du format choisi ! Pour vous donner un exemple, voici pour le mp3 où vous pourrez modifier le codec, l’échantillonnage ou encore les canaux (stéréo ou mono).

Pour un mp4 vous aurez la possibilité de modifier le codec, la résolution de l’image, la fréquence, …

- Et comme si cela ne suffisait pas, vous avez également accès à des réglages encore plus avancés ! Mais là, on entre vraiment dans la partie pour les experts !! 😉

- Une fois que vous avez tout défini, il ne vous reste plus qu’à lancer la conversion !

Comment appliquer des effets à vos vidéos avec Movavi Video Converter ?
Sur chaque vidéo, vous pouvez, en cliquant sur “Editer”, ouvrir une le module des effets à appliquer. Et là, c’est plutôt sympa ! Vous avez 6 onglets différents :
- “Volume” pour modifier les réglages audio
- “Réglages” pour tout ce qui concerne la luminosité, le contraste, …
- “Effets” pour appliquer différents effets aux images
- “Sous-titres” vous permettra justement de les modifier ou de les ajuster
- “Filigrane” permettra à ceux qui veulent mettre un copyright de le faire par exemple
- “Rogner” pour modifier les dimensions de la vidéo
- Et enfin “Découper” pour éditer le début et la fin de votre vidéo
Regardons tout cela en détail !
Ajustez le Volume et modifiez la clarté du son
Cet onglet “Volume” va vous permettre de normaliser le volume sonore de votre vidéo mais également d’enlever le “bruit” de votre bande audio. Cette petite option très utile va analyser le son et supprimer par exemple le bruit du vent sur une partie filmée en extérieur. Très pratique pour améliorer une vidéo.
Autre idée que j’aime beaucoup, vous pouvez tester vos modifications (avant / après) pour les régler finement avant de les appliquer. Peu d’outils vous permettent de le faire alors que c’est vraiment utile ! Bravo 👍

Modifiez manuellement ou automatiquement les Réglages de votre vidéo
Votre vidéo est trop foncée ou trop claire ? L’image est parfois un peu abimée (avec les vieux films) ? Cet onglet va vous permettre de faire des merveilles ! L’onglet “Réglages” va vous combler.
Choisissez de modifier la luminosité, le contraste, la saturation ou laissez tout simplement le logiciel faire sa magie. En effet, Movavi sait modifier automatiquement le contraste, faire l’équilibre des blancs, ou s’occuper de tout avec l’option “Magic enhance” qui va régler au mieux la luminosité, le contraste et la saturation. Pour ceux qui comme moi ne savent pas comment tout régler, c’est parfait ! 😀

Ajouter des Effets à vos vidéos
Cette partie vous offre la possibilité d’ajouter des effets spéciaux à vos vidéos ou parties de vidéos. Vous voulez mettre en noir et blanc, mettre une optique de type “fisheye” (déformation de l’image), remplir les bords, ou même affiner l’image, c’est possible ! Essayez chaque effet, ainsi que des combinaisons d’effet, pour voir !

Intégrer très facilement des Sous-titres dans une vidéo avec Movavi
Movavi possède un module de sous-titres très efficace. Choisissez les sous-titres que vous voulez intégrer, la police, sa dimension, sa couleur, sa position exacte puis synchronisez le avec le film avant de l’enregistrer ! Convivial et simple, ce module se révèle une bonne surprise.

Ajoutez un Filigrane à une vidéo avec Movavi
Vous avez une vidéo et voulez indiquer qu’elle vient de vous ou ajouter d’autres éléments comme la date par exemple ? Intégrez très facilement un filigrane, aussi bien un texte qu’une image. Choisissez la position exacte, la police, sa couleur et la couleur du fond ainsi qu’un niveau de transparence. Seul petit manque, la possibilité de n’appliquer ce filigrane que sur une partie d’une vidéo, mais rien de bloquant !

Rognez, pivotez, modifiez la taille de votre vidéo avec Movavi
Voici un module utile pour ceux qui font des vidéos avec leur téléphone et se trompent parfois d’orientation ! Vous avez filmé en mode paysage alors qu’il fallait le mode portrait ? Faites pivoter facilement l’image et recardez la avec cet outil. De même vous pouvez très simplement rogner les bords de l’image, et la vidéo sera adaptée automatiquement à la bonne dimension avec la sélection choisie sur l’écran. Top pour recadrer une scène particulière.

Découpez votre vidéo comme vous le désirez avec Movavi
Dernier module, vous allez pouvoir avec celui-ci éditer votre fichier en supprimant les morceaux au début et à la fin qui ne vous plaisent pas, voire supprimer un segment. C’est simple à faire, bien fait et rapide. Rien à redire !
J’ai d’ailleurs un dossier sur comment couper un fichier vidéo, quelqu’en soient les formats (mp4, mov, mkv, mpeg, wmv, flv, …), n’hésitez pas à le lire !

Comment paramétrer au mieux Movavi Video Converter ?
Movavi a cherché à rendre son interface la plus conviviale et la plus simple possible, avec des besoins en paramétrages limités. Voici les principaux et mes conseils de réglages (ceux présentés sont ceux par défaut).
L’onglet “Général” vous permet de régler :
- “Rechercher automatiquement les mises à jour” : à cocher, autant avoir la dernière version !
- “J’accepte d’envoyer des infos anonymes d’usage à Movavi” : non, personnellement je déteste envoyer mes informations
- Détecter le volume des fichiers : permet d’avoir une alerte si le volume est trop faible. Utile et bien pensé !
- Format de sortie recommandé pour les apparels connectés : si vous connectez un smartphone ou autre, Movavi le détecte et va vous proposer les meilleurs réglages pour un transfert vers cet appareil. Simple et génial. J’adore ! 👍
- Utiliser l’implémentation logicielle d’OpenGL : joue sur l’affichage. Pas vraiment utile sauf si vous avez des soucis
- Enregistrer fichiers journaux étendus pour dépannage : non, à ne cocher que si vous devez envoyer l’information au support (et ils vous le demanderont)
- Lance le module d’assistance au démarrage : dès que vous commencez à avoir le logiciel en main, je vous conseille de décocher cette case. Idem pour le suivant.
- Afficher le panneau de tutoriel

L’onglet Conversion vous propose déjà nettement moins d’options.
Sur les noms des fichiers de destinations vous pouvez soit remplacer les anciens fichiers, soit que Movavi les renomme automatiquement. C’est cette dernière possibilité que je vous conseille !
Par ailleurs, après la conversion, vous pouvez demander au logiciel :
- d’ouvrir le dossier de sortie : à vous de voir. Personnellement je suis pour car facilite ensuite le rangement des fichiers convertis (pas besoin de les chercher !)
- de jouer un son de notification : non, rien de plus fatiguant que toutes ces notifications sonores …

Et enfin, dernière option possible, activer la conversion SuperSpeed décrite plus haut !
Autres tests que vous pouvez trouver sur Internet
Voici quelques uns des tests qu’on peut trouver sur Internet sur Movavi Video Converter :
TopTenReviews, grand spécialiste des tests ne fournit pourtant qu’un test très court, noté 3,5 sur 5 en indiquant “La vitesse, la qualité et un large éventail d’outils de personnalisation font de Movavi Video Converter un choix solide de logiciel de conversion vidéo.”. J’ai un peu de mal à comprendre une telle note avec une conclusion aussi élogieuse.
MrHighTech lui met la note de 4,3 sur 5 en indiquant “Movavi Video Converter est un logiciel performant et rapide pour des opérations simples et légères”. A noter qu’ils ne lui trouvent aucun défaut, je suis moins d’accord avec eux là-dessus.
Techrival lui met 4 sur 5 en concluant sur “Dans l’ensemble, Movavi Video Converter est l’un des programmes de conversion vidéo les plus adaptés et les plus efficaces du marché.”. Là, je suis totalement d’accord avec eux 😀.
Quels sont les avis des utilisateurs ?
J’adore m’assurer que je n’ai rien raté avant d’acheter un logiciel et j’achète systématiquement tous les logiciels que je teste. Comme cela, je suis certain de ne pas vous raconter n’importe quoi 😉. J’ai donc cherché des avis clients sur Movavi Video Converter.
TrustPilot fait partie des références en matière d’avis clients. La collecte des avis est totalement indépendante et transparente. La note moyenne sur Movavi est de 4,6 sur 5 avec plus de 10 500 avis, ce qui est juste excellent.
Combien coûte Movavi Video Converter ?
Vous avez trois versions différentes de Movavi :
- La version en abonnement à €31,95 par an. Pour ce prix vous avez toutes les fonctions avancées de Movavi. C’est une offre intéressante mais si vous avez des besoins récurrents, je vous conseille la suivante.
- La licence à vie à €41,95 qui vous permet d’avoir la version complète et des mises à jour à vie pour un coût unique. Si vous devez choisir, je vous conseille celle-ci sans aucun doute.
- La suite vidéo qui intègre non seulement le convertisseur, mais également l’éditeur de vidéo (excellent), le screen recorder (bien) et d’autres outils (Media player, Graveur de DVD, …) pour la somme de €51,95. Pour toute personne qui veut non seulement convertir mais aussi faire du montage vidéo, c’est vraiment une très belle offre. Si votre seul intérêt est de faire de la conversion, oubliez et prenez la précédente.
A noter que vous pouvez essayer en version gratuite avec quelques limitations (filigrane sur les vidéos et fichiers audio convertis à moitié).
Est-ce que Movavi Video Converter est sûr et sans risque ?
Oui. Le test du logiciel par VirusTotal, qui vérifie un programme avec tous les anti-virus du marché, montre zéro risque.
Lors de mon installation, je n’ai eu aucune alerte et le processus d’installation est particulièrement propre. Rien à redire, vous pouvez l’installer sans crainte. 👍
Quelles sont les alternatives à Movavi Video Converter ?
Bien que Movavi Video Converter soit un formidable outil, il lui manque une fonction ou deux qui ferait vraiment la différence.
La plus grande fonction manquante est l’absence de possibilité de téléchargement à partir de sites comme YouTube. Combiné à sa vitesse SuperSpeed de conversion, ce serait le downloader / convertisseur ultime. Je ne comprends pas que les développeurs n’y aient pas pensé !
Autre manque, moins important : l’absence de graveur de disque DVD qui serait nécessaire pour être complet. Certains veulent encore transférer sur un appareil de ce type, dommage de ne pas le fournir.
Enfin il aurait été appréciable d’avoir la possibilité d’éditer les métadonnées des fichiers pour y ajouter des informations comme le titre, l’artiste, …
Si vous n’êtes pas convaincu par Movavi, voici les grandes alternatives qui pourraient vous intéresser :
- AVC Converter fait partie des convertisseurs et downloaders YouTube les plus efficaces. Trois autres noms sont également sur les rangs des downloaders / convertisseurs sur ordinateur : Xilisoft, Videoproc et enfin Wondershare Uniconverter. Sachant gérer tous les formats (mp4, mpeg, mov, wav, wmv, mkv, …) et appareils (iPhone, Android, PSP …), ces logiciels sont très bons mais ont leurs points positifs et négatifs. Je vous conseille de lire les différents tests effectués pour voir celui qui peut le mieux vous convenir !
- Si vos besoins en conversion sont moindres mais que vous voulez faire du téléchargement de vidéos Youtube très facilement pour les récupérer en mp3 et mp4, je vous conseille de regarder SnapDownloader, mon petit préféré actuellement, mais aussi 4K Video Downloader, la référence dans le domaine ou enfin YTD Video Downloader, plus simple mais également très efficace !
- Enfin, si vous cherchez une solution gratuite, regardez donc VLC Media Player, assez peu connu comme convertisseur mais pourtant efficace, et aTube Catcher. Je vous déconseille par contre Freemake qui est en réalité tout sauf gratuit …
Vous pourriez également être intéressé par les articles suivants :
- Quel niveau de qualité utiliser pour télécharger des vidéos YouTube en mp4 ou autres formats (mkv, mov, flv,3gp …) ? Quelle résolution utiliser ? Avec quels logiciels ?
- Comment compresser vos fichiers audio ou vidéo, quelqu’en soient les types de fichiers (mp4, mkv, mov, …), avec un convertisseur ?