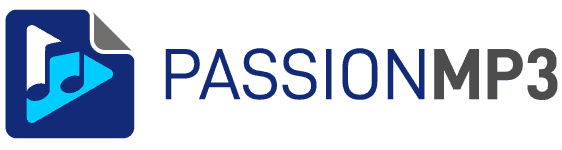Convertir un fichier RMVB en mp4 ou autre : le guide de conversion 2022

“Impossible de lire le fichier. Le format n’est pas pris en charge.” Ce petit message sympathique de notre lecteur multimédia préféré est malheureusement assez courant quand il s’agit de fichiers rmvb.
Vous avez ce type de fichiers et souhaitez pouvoir les lire simplement ou les utiliser sur iPhone ou sur iPad, sans passer par le téléchargement de nouveaux lecteurs et/ou codecs ? Cet article vous explique comment le faire !
Qu’est-ce que le format RMVB ?
Ce format a été développé par RealMedia et s’appuie sur les codecs de RealVideo. Bien qu’assez répandu sur le web, il ne peut pas être ouvert avec les lecteurs/codecs présents par défaut sur votre PC ou Mac sans téléchargement préalable des codecs RealVideo ni sur iPad. D’où l’intérêt de les convertir dans un format plus simple à utiliser et à partager !
Je vous explique pas à pas comment utiliser mes convertisseurs préférés pour le faire ! Et si vous hésitez sur l’outil à utiliser, j’ai écrit un comparatif des meilleurs convertisseurs.
Comment convertir un fichier RMVB en mp4 avec Any Video Converter ? (Windows / Mac)
Any Video Converter est un outil très complet et puissant qui peut télécharger en ligne du YouTube (ou bien d’autres sites) et convertir à peu près tout en à peu près n’importe quoi (les plus classiques bien entendu, mais aussi des formats comme avi, vob, ogg, wma, m4v, …) 😅! Voilà comment faire en quelques clics.
- Commencez par ouvrir Any Video Converter, puis sélectionner le fichier à convertir en l’ajoutant ou en le faisant simplement glisser depuis votre explorateur.

- Sélectionnez ensuite le bouton en 2️⃣.

- Vous arrivez sur un menu déroulant où vous allez sélectionner la petite icône qui représente une bande vidéo en bas à droite. Petite remarque, si vous voulez convertir votre fichier vidéo en un autre format audio, choisissez plutôt l’icône ♫!

- Ensuite, vous choisissez le format que vous souhaitez récupérer. Remarquez que vous avez vraiment l’embarras du choix !

- Vous arrivez dans l’écran Réglages de base (en bas à droite) où vous pouvez choisir la qualité que vous souhaitez. Vous avez également la possibilité de couper la vidéo selon ce que vous voulez faire !

- Puis, la fenêtre Options vidéos en dessous vous permet également de faire des réglages personnalisés (si vous souhaitez aller vite ou bien si vous n’êtes pas à l’aise avec toutes ces subtilités, rassurez-vous, les réglages par défaut sont largement satisfaisants !)

- De la même manière, l’outil vous laisse la possibilité de modifier les réglages audio en fonction de vos envies.

- Appuyez finalement sur le bouton Convertir et le tour est joué!

Vous voyez que Any Video Converter est vraiment un outil hyper simple et convivial et offre vraiment un large éventail de possibilités.
Vous avez récupéré des vidéos de YouTube ou d’autres sites et voulez couper des morceaux inutiles ? Que votre fichier soit en 3gp, flv, mp4, voici comment couper un fichier vidéo.
Comment convertir un fichier RMVB en mp4 avec Wondershare Uniconverter ? (Windows / Mac)
Wondershare Uniconverter est un autre logiciel très utile pour convertir des fichiers vidéos en plus de savoir gérer n’importe quel type de téléchargement sur des sites en ligne comme YouTube. Il offre de multiples possibilités en fonction de ce que vous souhaitez faire. Cet outil est très puissant, rapide et convivial.
- Une fois Wondershare Uniconverter ouvert, allez sélectionner votre fichier à convertir ou faites-le simplement glisser dans la fenêtre. Note pratique, l’outil permet de convertir plusieurs fichiers en même temps ce qui peut être vraiment très pratique si vous avez plein de fichiers à convertir. L’autre avantage c’est qu’il sait gérer beaucoup de formats en entrée.

- Ensuite, vous voyez apparaître le fichier (ou les fichiers) sélectionné avec ses principales caractéristiques. Appuyez sur ⚙️ pour accéder aux réglages.

- Sélectionner le format que vous voulez avoir.

- Puis le niveau de qualité souhaité.

- Enfin, appuyez sur le bouton “convertir” (ou convertir tous si vous convertissez plusieurs fichiers à la fois).

Vous constatez à quel point l’outil est simple à utiliser. De plus, la possibilité de convertir plusieurs fichiers en même temps est un vrai plus selon moi !
Vous avez des cassettes video numériques en format DV que vous voulez récupérer ? Voici comment convertir du dv en mp4 ou d’autres formats (mkv, mov, …) ! A noter, vous pouvez faire la même chose avec vos fichiers m2ts de vos DVD !
Comment convertir un fichier RMVB en mp4 avec Xilisoft Video Converter ? (Windows / Mac)
Une fois n’est pas coutume, je vous propose d’utiliser le formidable convertisseur Xilisoft Video Converter, qui sait gérer une multitude de formats, des plus populaires aux plus rares (avi, wmv, wma, 3GP, mov, mpeg et bien d’autres ! La liste est infinie et contient aussi tous les appareils existants) en entrée ET en sortie, et il fonctionne aussi bien sur PC que sur MAC. Vous avez mon test complet en lien.
- Sur la page d’accueil de Xilisoft, cliquer sur Ajouter puis sélectionnez le fichier que vous souhaitez convertir.

- Cliquer ensuite sur le menu “Profil” en bas.

- Là, choisissez le type de fichiers que vous voulez récupérer. Dans notre cas, nous avons sélectionné “Format Vidéo Générique” mais vous avez plein d’autres choix !

- Ensuite, choisissez le format précis que vous voulez.

- Ensuite, l’écran sur la droite vous permet de choisir la qualité de la vidéo et de l’audio que vous voulez.

- Remarquez que en cliquant sur “Profil” en haut à droite, vous pouvez accéder à un menu plus détaillé où vous pourrez accéder aux réglages avancés.

- Enfin, il ne reste qu’à cliquer sur le bouton 🔄 pour démarrer !

Vous avez des fichiers ac3 et voulez les écouter sur votre lecteur mp3 ? Pas de souci, voici comment utiliser les convertir facilement de ac3 en mp3, quel convertisseur utiliser et comment faire étape par étape sur votre ordinateur !
Comment convertir un fichier RMVB en mp4 avec VLC ? (Windows / Mac – Gratuit)
Je ne peux pas finir cet article sans vous présenter VLC Media Player qui sait également servir de convertisseur de fichiers à l’occasion. Son avantage principal est qu’il est gratuit, néanmoins, ce n’est pas vraiment le plus pratique à utiliser 😅.
- Dans VLC Media Player, allez sur le menu “Media” puis cliquez sur Convertir / Enregistrer.

- Sélectionnez le fichier à convertir.

- Et appuyez enfin sur Convertir / Enregistrer.

- Dans “Profil”, choisissez le format souhaité.

- Puis cliquez sur 🔧 pour aller dans les réglages.

- Là vous avez accès à plein de réglages détaillés possibles. En général je laisse les réglages par défaut mais ici vous pouvez vous amuser à tester d’autres réglages 😀!

- Dans l’onglet Résolution, vous pouvez modifier l’échelle et la taille de l’image.

- Ensuite, cliquez sur Parcourir pour sélectionner l’emplacement et le nom du fichier que vous voudrez en sortie.

- Enfin, cliquez sur Démarrer pour lancer l’opération.

Vous comprenez maintenant pourquoi je vous dis que ce n’est pas l’outil le plus simple à utiliser 😊!
Vous avez aimé cet article ? Allez jeter un coup d’oeil par ici :
- Vous souhaitez convertir un fichier FLV en mp4, mp3, aac, m4a ou autre ? Je vous explique quel convertisseur utiliser et la méthode étape par étape.
- Vous avez des soucis pour lire vos fichiers vidéos sur votre iPhone ou Android, cet article vous explique comment faire la conversion d’un fichier mkv en mp4, mp3 ou mpeg avec un convertisseur.
- Vous avez une tonne de fichiers audio à convertir et ne voulez pas tout faire manuellement ? Savez-vous que le convertisseur audio Switch de NCH Software sait gérer les traitements en masse quelque soit le format ? (mp3, wav, …)