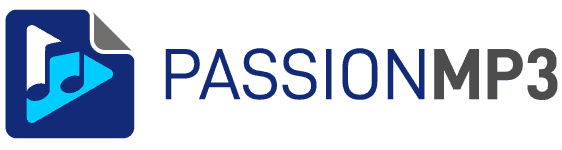Convertir un fichier MKV en MP3, MP4 ou autre format – Le guide 2022

Les fichiers MKV sont excellents car ils peuvent contenir de nombreux types de vidéo et d’audio différents dans un seul fichier. Mais que faire si vous voulez les convertir en fichier mp3, mp4 ou en ogg ? Dans cet article, je vais vous montrer comment faire !
Contrairement à ce qu’on pourrait penser, tous les logiciels de conversion ne se valent pas et ne proposent pas les mêmes options pour passer du MKV en MP3. C’est pour cela que je vous fournis ici la méthode avec les principaux convertisseurs du marché, aussi bien gratuits que payants.
Et si vous n’avez pas de convertisseur sur votre ordinateur, utilisez mon comparatif complet pour trouver le meilleur convertisseur mp3 / mp4 (et tous les autres formats) ! Je n’utilise pas de convertisseur mp3 en ligne ci-dessous, car outre la problématique de la taille de téléchargement souvent limitées, la qualité est rarement au rendez-vous …
Qu’est ce que le format MKV ?
MKV est l’abréviation de “Matroska Video” Matroska est un type de fichier conteneur qui peut contenir des flux vidéo et audio, ainsi que d’autres données (sous-titres, chapitres…) . Il est le plus souvent utilisé pour stocker des films codés avec le codec vidéo h.264/MPEG sur des disques Blu-ray ou HD DVD, ainsi que des fichiers téléchargés en ligne.
Vous trouverez plusieurs extensions correspondant au format MKV, dont les principales sont :
- .mkv : Conteneur de médias Matroska
- .mka : Codec audio Matroska
- .mkv, .mka : extension utilisée à la fois pour les flux vidéo et audio
Maintenant, lançons le traitement de vos fichiers mkv to mp3 comme disent nos amis anglais !
Comment convertir du MKV en mp3 ou mp4 avec Wondershare Uniconverter ? (PC / Mac)
Wondershare Uniconverter est une application qui permet de convertir des fichiers MKV en MPEG, MP, WebM ou d’autres types de fichiers. Elle fonctionne sur tout type de système d’exploitation.
Elle prend en charge la plupart des types de fichiers existants en entrée et en sortie, vous ne devriez pas être déçu de ce côté.
Voici les étapes pour convertir votre MKV avec Wondershare Uniconverter.
- Lancez Uniconverter, et dans la partie “Convertisseur Vidéo”, cliquez en (1) pour choisir votre fichier.

- Cliquez sur la roue dentelée (2) pour ouvrir les paramètres, sélectionnez dans la barre du haut (3) le type (vidéo ou audio ou des appareils spécifiques comme une marque de smartphone ou de tablette). Vont apparaitre dans la partie (4) sur la gauche tous les types de fichiers possibles. Il vous suffit de sélectionner MP3. Si vous désirez un autre format, c’est ici qu’il faudra également le choisir (mkv en avi, en mp …) !

- Sélectionnez le niveau de qualité voulue dans la partie sur la droite (5). Pour un fichier MP3, une qualité moyenne à 256 kbps est habituellement suffisante. Plus la qualité est élevée, plus le fichier sera gros.

- Indiquez en (6) où vous désirez sauvegarder le fichier converti

- Puis cliquez sur (7) pour lancer le traitement du mkv.

Comme vous pouvez le voir, simple et efficace. La plupart des paramètres sont préétablis, vous pouvez lancer des lots (il suffit d’ajouter autant de fichiers que voulu) et le processus se révèle particulièrement rapide !
Vous avez d’autres types de fichiers sur votre ordinateur ? Utilisez votre convertisseur pour passer du m2ts en mp4, du wmv en mp4 ou du mov en mp4 ! Tous les formats (flv, mkv, mp3, mpeg …) sont possibles en sortie !
Comment convertir du MKV en MP3 ou autre avec Any Video Converter ? (PC / Mac)
Any Video Converter est probablement l’un de mes programmes de conversion préférés. Ultra rapide, stable, efficace tout en étant d’une grande puissance car gérant quasiment tous les types de fichiers du marché et tous les types d’appareils (iPhone, iPad, TV, consoles, …), je ne pouvais pas ne pas vous en parler !
Voici en 6 étapes comment utiliser Any Video Converter pour convertir un fichier mkv :
- Sélectionnez le ou les fichiers à convertir

- Cliquez sur le menu en (2) pour choisir le format voulu. Cela va faire apparaitre un menu avec une multitude de types de fichiers.

- Choisissez sur la colonne de gauche du menu le type d’appareils ou la note de musique qui vous permet d’accéder aux types de fichiers audio courants, dont le MP3 Audio que nous allons choisir (mais cela aurait pu être le format mp4 !).

- Sur la droite vous avez la possibilité de modifier les réglages de base, donc le niveau de qualité. Je vous conseille de choisir “Normale”, bon compromis entre la qualité du son et la taille de fichier

- Si vous désirez des options audio plus poussées, cliquez sur “Options audio”. Par défaut laissez ce qui est proposé, c’est bien souvent la solution optimale. Un menu spécifique pour les options Vidéo apparaitra si vous avez choisi un format vidéo pour la conversion de mkv au format voulu.

- Cliquez sur Convertir pour lancer la conversion de MKV.

Et voilà ! Il ne vous reste plus qu’à convertir tous vos fichiers !
C’est fou le nombre de formats qu’on peut avoir sur son ordinateur ! Utilisez donc votre convertisseur pour passer du asf en mp3 ou du webm en mp4 ou d’autres formats comme wmv, flv, mov,mpeg … ! Vous avez tous les articles en lien ! 😀
Comment convertir du MKV en MP3 ou autre avec YTD Downloader Pro ? (PC / Mac)
YTD Downloader est un logiciel à installer sur votre ordinateur, avec une fenêtre très simple d’utllisation mais parfait pour traiter vos fichiers. Contrairement à ses grands frêres, il privilégie l’accessibilité plutôt que d’offrir des centaines d’options. Il existe en version téléchargement gratuite avec quelques limitations ou en version payante (qui en vaut vraiment la peine vu les efforts du développeur 😉). Dans tous les cas, ce sera un excellent convertisseur mkv à tester.
Voici comment procéder :
- Sélectionner le fichier mkv que vous désirez convertir sur votre ordinateur

- Indiquer en quel format vous voulez convertir la vidéo : mkv en avi, mov ou dans notre cas précis, mp3. Ce logiciel ne cherche pas à vous noyer sous les codecs, mais bien plus à vous fournir ce qui est vraiment utile. Un gain de temps appréciable !

- Choisissez le niveau de qualité. Plus elle est haute, plus la qualité des titres est respectée mais plus la taille des fichiers sera importante !

- Dernière étape : choisissez si nécessaire le dossier de destination et lancez le traitement !

L’inconvénient avec l’évolution de la technologie, c’est qu’on rencontre parfois des problèmes de compatibilité entre les appareils. D’où l’intérêt par exemple d’utiliser un convertisseur pour passer de l’AVI en mp4 ou inversement du format mp4 en avi ou bien d’autres formats : mov, flv, mkv, wmv, mpeg … !
Comment convertir du MKV en MP3 ou autre avec VLC ? (PC / Mac – Gratuit)
VLC Media Player est probablement l’outil de visualisation de films le plus connu au monde. Gratuit, il est aujourd’hui véritablement utilisé par des centaines de millions de personnes ! Mais saviez-vous qu’il sait également convertir la majorité des fichiers video ? Plus complexe à maitriser que les autres solutions proposées avant, VLC reste une solution intéressante.
- Voici étape par étape comment faire ! Ouvrez VLC Media Player et dans le menu “Média”, sélectionnez l’option “Convertir / Enregistrer”

- Dans la fenêtre qui s’ouvre, cliquez sur “+ Ajouter …”

- Puis cliquez sur “Convertir / Enregistrer”

- Dans la partie “Profil”, cliquez sur le menu déroulant pour choisir l’option de sortie comme format de fichier. Que ce soit une transformation de mkv au format mp4, en AAC ou mp3, c’est ici que vous faites votre sélection de format.

- Cliquez ensuite sur l’icône de “Clef à molette” pour accéder aux options de paramétrage (oui, je sais, ce n’est pas vraiment très convivial !)

- Dans la partie “Codec audio”, sélectionnez le débit (192 kbit/s est un bon choix ! 😉) et la fréquence d’échantillonnage. Les deux vont avoir un impact sur la taille de fichier. Si vous avez de la place sur votre iPhone / Android, montez la qualité !

- Dans l’onglet “Filtres”, vous avez la possibilité d’utiliser une multitude de filtres pour modifier le son. A moins de vraiment maitriser le sujet, je vous conseille d’éviter ces options. Le résultat peut être surprenant ! Validez ensuite vos choix en cliquant sur “Enregistrer”

- Cliquez ensuite sur “Parcourir” pour sélectionner le dossier de destination et le nom du fichier. Attention à bien modifier l’extension du fichier en mp3, sinon VLC ne le modifie pas tout seul.

- Cliquez sur “Démarrer” et c’est parti ! Vous devriez obtenir votre fichier une fois le traitement effectué.

Bien que très complet, VLC est malheureusement plus complexe à maitriser que tous ses concurrents. Mais n’oublions pas qu’à l’origine VLC est un lecteur multimédia, pas un convertisseur ! Je vous conseille de l’utiliser si vous avez peu de fichiers à convertir, sinon allez voir notre page sur comment choisir le meilleur logiciel pour convertir en mp3 !