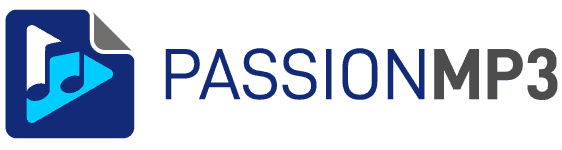Comment convertir un fichier mp4 en avi ?

Vous avez plein de fichiers mp4 et vous souhaitez les convertir dans un autre format pour les lire plus simplement avec votre lecteur préféré ou pour les partager sur tous vos appareils ? Voici comment convertir un fichier mp4 en avi en toute facilité …
Qu’est-ce que le format avi ?
Le format avi est un type de fichier vidéo qui peut être lu sur PC ou Mac, et qui est populaire depuis le milieu des années 1990. Le nom signifie Audio Video Interleave, qui est une extension des anciens fichiers AVI de Microsoft.
Dans un fichier AVI, différents codecs peuvent être intégrés, DivX, Xvid, DV, MP4 pour la vidéo par exemple et AC3, mp3, PCM, etc. pour l’audio.
Bien que les formats AVI et MP4 soient probablement les formats vidéo les plus utilisés au monde, tous les appareils ne sont pas forcément compatibles. Je recommande le format vidéo AVI pour trois raisons : il est facile de partager vos vidéos sur Internet, il est compatible avec toutes sortes d’appareils multimédias et de sites Web, et il convient bien à l’envoi par e-mail.
Et si vous désirez tout savoir sur le format mp4, ses qualités et défauts par rapport aux autres formats (mkv, mpeg, flv, …), mon article vous dira tout dessus et pourquoi utiliser un convertisseur pour récupérer vos vidéos en format mp4 !
Si vous cherchez plutôt à transférer un fichier en format avi en mp3 ou autres formats, j’ai un article qui vous explique comment le faire avec un convertisseur sur votre ordinateur !
Comment convertir un fichier mp4 en avi avec VideoProc ? (PC / Mac)
Le logiciel VideoProc Video Converter est un excellent programme pour télécharger des vidéos sur YouTube mais aussi pour convertir vos vidéos de manière simple et rapide. Il est parfait pour les personnes qui ont des fichiers vidéo qu’elles doivent convertir dans différents formats ou résolutions, mais qui ne savent pas comment le faire par elles-mêmes. Le logiciel prend en charge n’importe quel type de conversion MP4 et plus encore (dont mp4 en avi )!
J’ai écrit un test complet de Videoproc !
- Une fois que vous avez lancé VideoProc, cliquez sur l’icône Vidéo

- Ajoutez votre fichier mp4 à convertir en fichier avi en cliquant en 2️⃣

- Puis sélectionnez dans la barre du bas AVI

- Pour régler les paramètres de conversion de mp4 vers avi, cliquez sur “Option”

- Vous voilà face à un écran avec une multitude de réglages ! Le plus important pour vous est le curseur en haut pour régler le niveau de qualité car la plupart des autres réglages vont en découler ! Je vous conseille de rester entre “Défaut” et “Haute qualité”. Ne touchez pas aux autres paramètres sauf si vous savez ce que vous faites ! 😉

- Il ne vous reste plus qu’à cliquer sur “Run” pour lancer la conversion ! C’est fini ! 😀

D’autres types de fichiers vidéo à convertir pour les lire sur votre smartphone comme du Divx ou du Xvid (ou d’autres formats : wmv, mpeg, mkv, mov, …) ? J’ai des articles pour vous montrer comment passer du Divx ou du Xvid en mp4 avec un convertisseur sur votre ordinateur.
Comment convertir un fichier mp4 en avi avec Movavi Video Converter ? (PC / Mac)
Movavi Video Converter est un outil de conversion vidéo simple et intuitif qui offre une variété de fonctions. Il peut convertir des vidéos dans de nombreux formats, notamment pour les appareils mobiles, pour les téléviseurs haute définition, …. Movavi Video Converter vous permet également de fusionner plusieurs vidéos en un seul fichier ou d’extraire l’audio des fichiers vidéo.
Plus d’informations dans mon dossier détaillé sur Movavi. Je dois avouer que j’ai un petit faible pour ce logiciel !!! 😉
- Une fois que vous avez lancé Movavi, cliquez sur le ✚ pour charger votre fichier

- Il va apparaitre sur l’écran. Sélectionnez l’onglet “Vidéo” sur la barre du bas

- et choisissez AVI dans les différents formats proposés en dessous

- Deux possibilités : soit vous prenez lez réglages fournis (et ils sont très bien !), soit vous pouvez les modifier en cliquant sur la roue dentelée en 4️⃣

- Vous pouvez ajuster tous les paramètres dans cet écran, le plus facile à régler étant “Vitesse / Qualité”. Ne cherchez pas à tout prix la vitesse, très souvent l’impact sur la qualité se fait sentir ! De même, si vous pouvez, utilisez un type de codage en deux passages, les résultats sont bien souvent meilleurs !

- Sur l’onglet “Audio”, vous avez de même des options concernant le son. Personnellement j’évite habituellement de modifier des paramètres, mais je vous laisse gérer !

- Une fois vos réglages effectués, cliquez sur le bouton “Convertir” ! C’est fini !

A noter que pour aller plus vite, vous pouvez passer les étapes sur les paramètres (car souvent ceux proposés sont vraiment bien définis !) ou utiliser l’option d’accélération qui donne des résultats surprenants en termes de vitesse !
Comment convertir un fichier mp4 en avi avec Any Video Converter ? (PC / Mac)
Pour cet exemple, je vous propose un convertisseur que j’aime beaucoup: Any Video Converter. Il s’agit d’un outil très complet, qui permet de régler beaucoup de choses dans le détail et qui sait gérer énormément de formats en entrée ET en sortie (il sait même graver des disques pour vos lecteurs DVD) ! J’ai fait un test complet d'Any Video Converter.
Voici comment faire étape par étape.
- Commencez par sélectionner le fichier que vous voulez convertir. Vous pouvez le faire dans l’outil ou bien directement en le faisant glisser. Comme je vous le disais, vous pouvez convertir un fichier au format mp4 mais également plein d’autres formats !

- Cliquez ensuite sur 2️⃣ pour accéder aux réglages.

- Cliquez ensuite sur 3️⃣ si vous voulez convertir votre fichier vers un fichier vidéo, ou bien 🎵 si vous préférez avoir un fichier audio en sortie.

- Choisissez ensuite le format que vous souhaitez avoir en sortie. Nous avons choisi avi pour l’exemple mais vous avez vraiment beaucoup de choix. AVC Converter sait gérer énormément de formats de fichiers.

- Une fois le format sélectionné, vous accédez à l’écran Réglages de base, qui vous permet de choisir la taille (résolution) souhaitée. Vous avez également la possibilité de tronquer votre vidéo.

- Vous pouvez également choisir la qualité souhaitée (attention à la taille du fichier en sortie !).

- Une fois tous ces petits réglages effectués, cliquez sur Convertir et le tour est joué ! Voyez à quel point c’est simple !

Comment convertir un fichier mp4 en avi avec Wondershare Uniconverter ? (PC / Mac)
Le logiciel Wondershare Uniconverter est un outil formidable pour tout utilisateur qui souhaite convertir ses vidéos d’un format à un autre. Vous pouvez utiliser ce logiciel pour convertir vos fichiers vidéo quelque soit leur format. Il est assez facile à utiliser pour tout le monde et le processus ne prend que quelques minutes au maximum, de sorte qu’il n’interrompt pas votre flux de travail.
Bien plus de détails dans mon dossier complet sur Wondershare Uniconverter
- Une fois dans l’écran principal, mettez vous sur l’onglet “Convertisseur vidéo” dans la barre de gauche et cliquez ensuite sur le bouton central pour charger votre fichier à convertir

- Votre fichier va apparaître dans la fenêtre. Cliquez sur l’icône en 2️⃣

- Choisissez AVI dans la colonne de gauche

- puis le niveau de qualité dans la partie de droite

- Il ne vous reste plus qu’à lancer la conversion ! 😀

Je n’ai pas cité dans cet article Xilisoft Video Converter, et pourtant il aurait mérité d’y être ! Xilisoft est un très bon convertisseur sachant gérer quasiment tous les formats mais aussi les appareils comme iPhone, iPod, …), il sait tout faire (y compris les downloads des différents sites web). Je vous conseille de le regarder aussi ! 😀
Je ne parle pas non plus ici de solution de conversion avi en ligne car très peu de sites le font vraiment correctement. Le seul qui me paraisse sérieux pour effectuer une telle conversion de fichiers avi en ligne serait . Au même titre, je ne cite pas VLC comme solution gratuite car autant VLC constitue un convertisseur mp4 correct, autant il ne sait pas le faire dans l’autre sens !