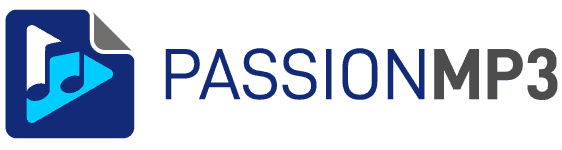Comment convertir un fichier avi en mp3 ou autre format : le guide 2022

Avez-vous déjà voulu convertir un fichier avi en mp3 ? Eh bien, cet article vous expliquera comment convertir vos fichiers en quelques clics !
Qu’est-ce que le format avi ?
Le format AVI est un type de fichier vidéo qui peut être lu sur la plupart des ordinateurs domestiques. Il a été développé par Microsoft et introduit en 1992. Le nom “avi” est l’abréviation de “audio-video interleave”.
Un fichier avi contient à la fois des données vidéo et audio, qui sont stockées sous forme de flux séparés dans le même conteneur. Cela permet d’utiliser un débit binaire plus faible pour encoder la vidéo tout en conservant une haute qualité audio, ou vice versa si nécessaire.
A noter : Tous les exemples donnés dans cet article sont fournis avec quelques uns des convertisseurs les plus connus du marché. Néanmoins, ce ne sont pas les seuls qui existent sur ordinateur (il existe aussi des services mp3 en ligne). Je vous invite à lire mon comparatif des meilleurs convertisseurs et téléchargeurs (en fichier mp3 bien sur mais aussi les autres formats comme wmv, …).
Comment convertir un fichier avi en mp3 avec Any Video Converter ? (PC / Mac)
Il existe aujourd’hui de nombreuses applications de conversion vidéo sur le marché. L’application Any Video Converter est un outil unique et puissant qui permet de convertir tout type de fichier vidéo dans un autre format.
Bourré de qualités, il combine un superbe downloader YouTube avec un très bon outil de conversion et d’édition ! De tous les logiciels que j’ai pu tester, il fait partie de mes préférés ! Je vous conseille de lire le dossier test complet d'Any Video Converter que j’ai écrit.
- Lancez l’application et glissez sur le bouton bleu au centre votre fichier avi à convertir. Vous pouvez également cliquer dessus pour avoir un sélecteur de fichiers.

- Une fois votre fichier avi chargé par Any Video Converter, il nous faut définir le format de sortie (mp3 dans mon exemple, mais nous aurions pu choisir autre chose comme wmv ou mkv !). Pour cela faites dérouler la liste en 2️⃣

- Sélectionnez dans la barre de gauche de la liste (en 3️⃣) les formats audio courants

- puis dans la partie droite le format MP3 Audio

- Any Video Converter étant l’un des convertisseurs les plus complets, il vous permet de modifier quasiment tous les paramètres de conversion. Le plus important est souvent le niveau de qualité (qui influe sur les autres en fait !). Choisissez dans la partie “Réglages de base” le niveau désiré. Je vous conseille très fortement de rester sur un niveau élevé ou normal.

- Si vous désirez aller plus loin dans les réglages, vous pouvez également modifier dans l’onglet “options audio” des éléments comme le bitrate, la fréquence d’échantillonnage, etc. Personnellement je laisse le logiciel les définir tout seul et cela fonctionne très bien ! 😉

- Cliquez pour finaliser la conversion sur le bouton “Convertir”, laissez travailler le convertisseur avi et profitez de vos fichiers mp3 ! 😀

Vous avez des fichiers AMR que vous voudriez récupérer au format mp3 ou d’autres formats sur votre ordinateur ? J’ai un article qui vous explique la méthode pas à pas pour avoir un fichier mp3, avec quel convertisseur et comment ! Suivez le guide ! 😀
Comment convertir un fichier avi en mp3 avec Wondershare Uniconverter ?
Il y a de nombreuses raisons pour lesquelles les gens aiment le programme Wondershare Uniconverter. Cette application aide les utilisateurs à convertir leurs fichiers vidéo dans d’autres types de fichier de manière simple et rapide.
Que vous ayez besoin de modifier les dimensions, la fréquence d’images ou la résolution de votre vidéo, c’est une excellente option pour vous. C’est l’un des meilleurs outils disponibles sur le marché aujourd’hui, lui permettant de répondre à tous vos besoins quotidiens en matière de conversion de vidéos ! Pour avoir plus de détails sur cette application, faites un tour sur mon article complet sur Wondershare Uniconverter !
- Ouvrez Uniconverter et ajoutez votre fichier avi soit en cliquant sur le bouton au centre, soit en le glissant – déposant dessus.

- Uniconverter va charger et analyser votre fichier et apparaître dans la fenêtre principale. Cliquez sur l’icône en 2️⃣ pour définir le format de sortie

- Dans la liste qui apparait, choisissez dans la barre horizontale du haut “Audio” puis dans la barre latérale de gauche MP3

- La partie gauche vous permet de sélectionner le niveau de qualité. Le logiciel va adapter tous les paramètres pour arriver à ce niveau, vous n’avez pas besoin de tout régler vous-même. Evitez “basse qualité” autant que possible !

- Il ne vous reste plus qu’à cliquer sur “Convertir” pour récupérer votre fichier converti !

C’est plus rare, mais cela arrive ! Vous cherchez comment transférer du webm en un fichier mp3 (ou flv, mov, mp4, … et j’en passe !) ?J’ai écrit un article détaillé sur comment le convertir en format mp3 sur votre ordinateur avec un convertisseur.
Comment convertir un fichier avi en mp3 avec YTD Video Downloader Pro ? (PC / Mac)
L’application YTD Video Downloader Pro est un logiciel convivial qui permet de télécharger des vidéos depuis YouTube ou d’autres sites de partage de vidéos en un seul clic. Il est conçu pour être simple à utiliser pour toute personne ayant des compétences informatiques de base, et dispose d’une interface intuitive qui rend la navigation rapide et facile.
Le programme vous permet de choisir la qualité des fichiers multimédias téléchargés et de déterminer si vous souhaitez les enregistrer localement sous tel ou tel format. En effet iil intègre un outil de conversion très efficace que nous allons utiliser aujourd’hui !
Pour en savoir plus sur YTD Video Downloader Pro, n’hésitez pas à lire mon article test complet sur ce logiciel !
Ce que j’aime avec ce logiciel, c’est sa simplicité ! Et vous allez voir pourquoi ! 😀
- Une fois dans YTD Video Downloader Pro, sélectionnez le fichier avi en cliquant sur l’icône de répertoire

- Descendez un peu et indiquez dans quel format convertir votre avi

- Les choix sont moins nombreux qu’avec les autres logiciels mais cela correspond aux principales extensions utilisées, donc pas de souci ! Choisissez “MPEG Audio Layer 3 (MP3)”

- Définissez enfin le niveau de qualité

- et cliquez sur le bouton de conversion ! Quand je vous disais que c’était vraiment simple !

Comment convertir un fichier avi en mp3 avec VLC ? (PC / Mac – Gratuit)
L’application VLC est l’un des lecteurs multimédia les plus populaires sur Internet. Elle permet aux utilisateurs de lire des DVD, des vidéos et des images dans une seule interface de lecture. La vidéo peut être lue à différentes vitesses, fréquences d’images et résolutions, ce qui la rend très conviviale pour de nombreuses personnes ayant des niveaux de compétence différents.
Ce logiciel dispose également d’une liste exhaustive de fonctionnalités qui en font un outil extrêmement polyvalent pouvant être utilisé par tous, des amateurs aux professionnels. Ces caractéristiques comprennent la prise en charge de multiples types des fichiers, la lecture de DVD, la compatibilité avec de nombreux appareils, y compris les téléphones Android ou iPhone, les capacités de diffusion en direct, les capacités de lecture en réseau, l’intégration dans les interfaces Chromecast ou Apple TV, ainsi que d’autres plates-formes comme Windows Phone 8 ou Xbox.
Autre fonctionnalité intéressante, sa capacité à convertir des fichiers. Ce n’est pas son domaine d’excellence (les autres et tous ceux que je couvre dans mon comparatif des meilleurs convertisseurs YouTube mp3 sont bien plus évolués de ce point de vue, mais cela reste suffisant pour des conversions ponctuelles !
- Lancez VLCMediaPlayer et allez dans le menu Média / Convertir – Enregistrer

- Chargez votre fichier avi en cliquant sur le bouton d’ajout en 2️⃣

- Puis accédez à l’écran principal en cliquant sur le bouton “Convertir – enregistrer”

- Sur cet écran, commencez par définir le format dans lequel vous désirez convertir votre fichier avi. Ici ce sera “Audio – mp3”

- Si vous désirez modifier les réglages par défaut, cliquez donc sur la petite icône en 5️⃣

- Vous avez accès dans cette nouvelle fenêtre à tous les paramètres de conversion : codec, débit, fréquence, … C’est là où on comprend pourquoi cette appication n’est pas toujours la plus simple à utiliser ! 😂

- Revenez sur l’écran principal en cliquant sur enregistrer et indiquez à présent où sauvegarder votre fichier en utilisant le bouton “Parcourir”. Indiquez bien à la fin du nom de fichier “.mp3” car il ne corrige pas tout seul l’extension de fichiers.

- Et on arrive enfin au bout ! Lancez la conversion en cliquant sur “Démarrer”. 😀

Je n’ai pas couvert ici les solutions de conversion sur le web. Bien que certaines soient capables de gérer une grande quantité de formats (mp3, mp4, m4a, mpeg, wav, …), je vous explique dans cet article pourquoi je ne suis pas convaincu par ces sites de conversion de mp3 en ligne et préfère le faire sur ordinateur.