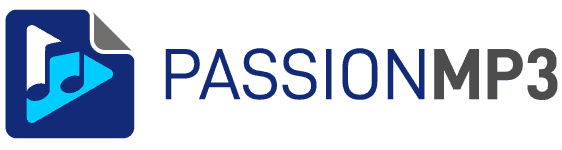Convertir un fichier flv en mp4 ou mp3 : le guide 2022 (gratuit ou payant)

La plupart des gens ne savent pas comment convertir un fichier .flv en mp3. C’est en fait assez facile si vous avez le bon logiciel pour cela. Ce post expliquera pourquoi et comment convertir un fichier vidéo au format FLV en MP3 ou mp4.
Qu’est-ce que le format flv ?
Le format flv est un format de conteneur vidéo, spécifiquement conçu pour la diffusion de médias en continu sur Internet. Le FLV peut être utilisé pour diffuser des vidéos d’un site Web à un autre sans avoir besoin de logiciels ou de plugins ou codecs tiers. Il a été développé par On2 Technologies et publié pour la première fois en 2000
L’extension FLV signifie Flash Video et est aussi parfois appelée “film flash”.
Comment convertir un fichier FLV en MP4 ?
1. Installez un convertisseur de fichiers video et audio (lire mon guide sur le sujet !)
2. Chargez votre FLV et sélectionnez MP4 en format de sortie
3. Convertissez !
Toutes les étapes détaillées sont indiquées dans ce dossier complet !
Comment lire un fichier FLV ?
Ce type de contenu vidéo flash peut être lu avec le plugin Flash Player d’Adobe ou un lecteur tel que VLC, QuickTime, Windows Media Player, RealPlayer, KMPlayer, etc. Le format FLV est largement supporté par de nombreux systèmes d’exploitation tels que les PC (Windows 7/8/10), les Mac (OS X), …
Comment convertir un fichier flv en mp3 ou mp4 avec AVC Converter ? (Windows / Mac)
Si vous êtes à la recherche d’un convertisseur de haute qualité capable de convertir des fichiers vidéo depuis et vers tous les principaux types de fichiers, ne cherchez pas plus loin. Any Video Converter Ultimate vaut la peine d’être regardé ! Et aujourd’hui, on va l’utiliser comme convertisseur flv ! 😉
Le logiciel a une interface utilisateur intuitive et offre de nombreuses fonctionnalités qui rendent la conversion de vidéos facile et rapide ! De plus, il est 100% gratuit à télécharger, il n’y a donc aucun risque à l’essayer. Pour en savoir plus, je vous propose de lire mon essai complet d'Any Video Converter !
- Ouvrez Any Video Converter et appuyez sur le bouton central pour charger le flv à convertir est en extraire les données

- Une fois votre fichier chargé, sélectionnez dans le menu déroulant en 2️⃣ le profil de sortie

- Dans la colonne de gauche vous verrez toutes les catégories possibles (aussi bien les appareils que les fichiers génériques). Selon si vous voulez convertir en audio ou vidéo, sélectionnez l’icône correspondante (film pour vidéo et notes de musique pour audio)

- Puis choisissez dans la colonne de droite le format désiré. Ici j’ai choisi mp3 mais le choix est vaste !!

- Vous pouvez définir les réglages de base dans la partie 5️⃣, en particulier le niveau de qualité. Je vous conseille de prendre élevé ou normale, en dessous le résultat n’est pas à la hauteur. Le problème ne vient pas d’An Video Converter mais du taux de compression qui devient trop important au détriment de la qualité.

- Vous pouvez accéder aux réglages avancés en cliquant sur les autres onglets (“options audio” et “options vidéo” selon les choix de types de fichiers en entrée et sortie). Je vous laisse modifier les paramètres (débit kbps, taux d’échantillonnage, …) comme vous le désirez.

- Une fois tout parametré (personnellement je ne change rien sur les réglages avancés), lancez le traitement en cliquant en 7️⃣ “Convertir !”

Il n’existe pas que le flv dans la vie ! 😉 Utilisez votre convertisseur pour passer du 3G2 en mp3, du DTS en mp3 ou encore opus en mp3 ou dans d’autres formats (ogg, m4a, wma, wav, flac, aac …)
Comment convertir un fichier flv en mp3 ou mp4 avec YTD Downloader Pro ? (Windows / Mac)
YTD Downloader Pro est un logiciel qui facilite le téléchargement de vidéos depuis YouTube et d’autres sites vidéo importants. Avec YTD Downloader Pro, vous pouvez télécharger n’importe quelle vidéo en un seul clic. Vous pouvez également convertir ou extraire les vidéos téléchargées en divers types de fichiers audio ou video tels que le format MP4, AVI, FLV, MKV, MPEG, OGG, AAC ou 3GP pour les lire sur votre appareil préféré.
Avec son interface conviviale et ses puissantes fonctionnalités telles que le moteur de recherche intégré et la conversion par lots, ce logiciel vous permettra de profiter plus facilement du meilleur du contenu vidéo en ligne, à tout moment et en tout lieu ! Vous pouvez trouver mon essai complet de YTD Video Downloader ici ! Vous avez la possibilité d’utiliser gratuitement une version d’essai en téléchargement.
- Lancez YTD Video Downloader Pro et sélectionnez votre fichier en cliquant sur l’icône correspondante en 1️⃣

- Indiquez ensuite au logiciel dans quelle format vous voulez convertir votre fichier

- Puis définissez le niveau de qualité de la conversion (choisissez haute ou optimale). Vous aurez moins d’options qu’avec Any Video Converter en matière de réglages (débit kbps, taux d’échantillonnage, …) mais dans la pratique ce n’est pas vraiment gênant.

- Puis cliquez sur le bouton “Convertir vidéo” (même si c’est un fichier audio ! 😉) pour lancer le traitement ! C’est fini ! 😀

Et pourquoi ne pas en profiter pour effectuer la conversion de vos fichiers en formats m2ts en mp3 ou wmv en mp4 ou dans d’autres formats (m4a, flv, wma, wav, mpeg, ogg, flac …) avec votre convertisseur ?
Comment convertir un fichier flv en mp3 ou mp4 avec VLC ? (Windows / Mac – Gratuit)
VLC est un lecteur multimédia multiplateforme et open-source qui lit la plupart des fichiers vidéos et audio ainsi que les disques, les périphériques et les protocoles de streaming réseau. Il peut également convertir ou extraire vers ou depuis différents formats. Ce programme est l’un des lecteurs multimédia les plus populaires au monde, et pour de très bonnes raisons ! Nous allons utiliser ses fonctionnalités de conversion pour transformer notre fichier flv.
Vous pouvez le récupérer gratuitement en téléchargement sur le site de son éditeur www.videolan.org.
Bien que VLC soit une très bonne application, il n’est malheureusement pas aussi convivial que les autres convertisseurs, donc accrochez vous car cela va être un petit peu plus long ! 😂
- Installez VLC, et choisissez dans le menu Média le sous-menu “Convertir / enregistrer” comme indiqué en 1️⃣

- Puis dans la fenêtre qui s’est ouverte, cliquez sur “✚ Ajouter …” pour ouvrir le flv à convertir

- et cliquez sur le bouton en bas “Convertir / Enregistrer” (oui, encore ! 😂)

- Une nouvelle fenêtre s’ouvre vous permettant de choisir le profil de destination en 4️⃣

- En cliquant sur l’icône en 5️⃣ vous pouvez accéder aux paramètres avancés de conversion ((débit kbps, taux d’échantillonnage, …). Vous pouvez également laisser comme tels (mon conseil sauf si vous vous y connaissez un peu !), et aller directement en étape 7️⃣

- Un nouvel écran s’ouvre sur lequel vous pourrez modifier tous les paramètres de conversion. Choisissez pour chaque option le réglage voulu, puis cliquer sur “Enregistrer” pour revenir à l’écran précédent

- Indiquez ensuite à VLC le nom du fichier de sortie et le chemin de sauvegarde en cliquant sur “Parcourir”.

- Dernière étape (si, si, c’est enfin fini !!!), cliquer sur “Démarrer” pour lancer la conversion et récupérer votre fichier mp4 ou 3 !

Vous pourriez également être intéressé par les articles suivants :
- Vous utilisez souvent votre smartphone (Android, iPhone ou iPad) pour effectuer des enregistrements vocaux ? Convertissez les en mp3 ou d’autres formats ( aac, wav, wma, …) !
- Faut-il vraiment utiliser un logiciel sur votre ordinateur pour convertir vos différents formats de fichiers : mp3, mp4, mov, … ? Découvrez les solutions de convertisseur Youtube mp3 en ligne et pourquoi je pense que ce n’est pas forcément la meilleure solution !