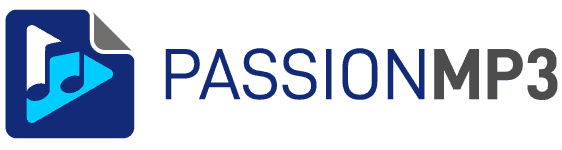Comment convertir un fichier 3G2 en mp3 / mp4 : le guide 2022 (gratuit ou payant)

Nous savons tous que la meilleure façon d’écouter de la musique est d’utiliser des fichiers mp3 ou mp4. Cet article vous explique comment convertir des fichiers 3G2 dans ces formats et vous indique les meilleurs outils pour y arriver !
Qu’est-ce que le format 3G2 ?
Le format 3G2 est un type de fichier utilisé pour les fichiers vidéo. Il est aussi parfois appelé format 3GP ou 3GP2, ce dernier étant plus précis. Les fichiers vidéo dans ce format sont généralement codés en utilisant la compression H263 et MPEG-4.
Les messages multimédias de deuxième génération (3G2) du 3GPP sont des messages multimédias qui peuvent contenir un ou plusieurs types de média comme de l’image, de l’audio, de la vidéo, de graphiques animés (gif), le texte (TTS) ou de l’enregistrement vocal. La taille de chaque message dépend du nombre de types de médias qu’il contient ainsi que de leurs tailles respectives ; par exemple, un message électronique contenant à la fois un corps de texte et une image jointe sera plus volumineux qu’un message composé uniquement d’un corps de texte.
Comment convertir un fichier 3G2 en mp3 avec Xilisoft ? (PC / Mac) ?
Xilisoft Video Converter est un logiciel de conversion vidéo qui permet de convertir la plupart des vidéos dans d’autres types de fichiers. Le programme est disponible pour les systèmes d’exploitation Windows et Mac, le premier étant plus populaire en raison de sa plus grande distribution. Xilisoft Video Converter peut convertir tout fichier vidéo dans un autre format, quelle que soit sa taille ou sa résolution. Par exemple, les utilisateurs peuvent convertir une vidéo 4K UHD en un MP4 compatible avec l’iPhone en quelques minutes seulement ! Il existe également de nombreuses fonctions d’édition qui vous permettent de recadrer vos vidéos ou de les faire pivoter avant de les convertir.
Si vous désirez en savoir plus sur cette application, allez lire mon test complet de Xilisoft !
Voici comment faire :
- Lancez Xilisoft Video Converter et commencez par charger le fichier à convertir en cliquant sur le bouton Ajouter

- Votre fichier va se charger et apparaître dans la fenêtre principale. Sélectionnez-le et cliquez sur le menu Profil en bas pour sélectionner le format de destination

- On va faire l’exemple ici en mp4 mais vous pourriez aussi bien le convertir en mp3. Choisissez dans la colonne de gauche “Format Vidéo” (en 3️⃣)

- puis mp4 dans la colonne de droite. Vous noterez au passage la quantité phénoménale de types de fichiers supportés par ce logiciel !

- Vous pouvez sélectionner le niveau de qualité de la conversion en utilisant les réglages sur la droite. Je vous conseille de garder un niveau élevé.

- Et cliquez enfin sur le bouton “Conversion” pour lancer le traitement ! C’est fini ! 😀

MP4 est vraiment le format standard pour la vidéo ! Avez-vous pensé à transférer vos fichiers DV ou d’autres formats (flv, ogg, wav, mov, 3gp,wma, m4a, aac, mkv, mpeg) ? Idem pour vos fichiers WMV ou MKA ? En ligne ou sur ordinateur, mes articles et un bon convertisseur mp4 vous permettront de tout convertir en mp4 quels que soient les formats !
Comment convertir un fichier 3G2 en mp3 ou mp4 avec Wondershare Uniconverter ? (PC / Mac) ?
Wondershare UniConverter est un outil puissant et facile à utiliser qui peut vous aider à convertir des vidéos, des audios, des images, etc. en différents types de fichiers facilement en un seul clic ou par glisser-déposer. Il possède une interface intuitive et est donc très simple à utiliser. Il vous suffit de télécharger vos fichiers à convertir, de sélectionner le format souhaité dans la liste des profils prédéfinis en une seule étape, puis de commencer à les convertir !
Et comme il ne s’arrête pas là en fonctionnalités, je vous conseille de lire mon test complet de Wondershare Uniconverter
- Lancez Wondershare Uniconverter, choisissez le module “Convertisseur Vidéo” et cliquez sur le bouton central pour charger votre fichier à convertir

- Une fois que vous le voyez apparaître sur votre écran, cliquez sur l’icône de réglages en 2️⃣ pour choisir votre format de sortie

- Une liste déroulante apparaît. Choisissez dans la barre du haut “Vidéo” puis MP4 ou MP3 selon votre envie. Vous pouvez également choisir dans la colonne de droite le niveau de qualité. Je vous conseille “Identique à la source” 😉

- Et voilà ! Cliquez sur le bouton “Convertir” pour lancer le traitement et attendez quelques instants pour récupérer votre fichier 3G2 en mp3 ou en mp4 ! 😀

Bien que non utilisé dans cet article, Any Video Converter est un downloader / convertisseur de premier rang, sachant gérer tous les appareils (Smartphone, iPad) & formats (mp3, mp4, wmv, flv, mov, mkv, aiff, mpeg …). La liste est sans fin !
Vous avez aussi des fichiers m2ts à convertir ? Ou RMVB ? Voici comment le faire avec un convertisseur sur votre ordinateur !
Comment convertir un fichier 3G2 en mp3 ou mp4 avec VLC ? (PC / Mac – Gratuit) ?
VLC Media Player est un formidable lecteur multimédia gratuit qui lit la grande majorité des fichiers multimédias ainsi que les DVD, les périphériques et les protocoles de streaming réseau. Il peut également être utilisé comme serveur pour diffuser des vidéos sur un ordinateur exécutant l’application VLC.
VLC Media Player a été créé en 1996 par VideoLAN, une organisation à but non lucratif basée à Paris, en France. Dès le départ, l’objectif du projet était de créer une alternative à d’autres logiciels propriétaires coûteux tels que Windows Media Player ou Apple QuickTime Player pour lire des vidéos sans avoir besoin de licences de Microsoft ou Apple respectivement.
A noter, autant ce logiciel est génial pour lire des vidéos, autant il est loin d’être le plus convivial et le plus complet pour convertir une vidéo. Cependant, pour une ou deux conversions, il fait très bien le travail. Si vous en avez plus, je vous conseille vraiment de lire mon comparatif des meilleurs convertisseurs YouTube mp3 qui vous indiquera des logiciels bien plus performants !
- Allez dans VLC, cliquez sur le menu “Média” puis “Convertir / enregistrer …”

- La première étape consiste à charger votre fichier 3G2. Pour cela, cliquez sur le bouton Ajouter en 2️⃣

- Puis cliquez de nouveau sur le bouton Convertir / Enregistrer en bas de la fenêtre

- Déroulez la liste de profils en 4️⃣ pour choisir Video – H264 + MP3 (MP4) ou Audio M3 selon votre choix

- Vous pouvez accéder aux réglages complets de conversion (résolution, fréquence d’échantillonnage, bitrate, etc.) en cliquant sur l’icône d’outil en 5️⃣. Comme les réglages ne sont pas forcément évidents, je vous conseille d’utiliser ceux fournis par défaut. Sinon, n’hésitez pas à faire des tests pour obtenir le bon résultat ! 😉

- Dernière étape avant conversion, indiquez à VLC où et sous quel nom enregistrer le fichier qui sera généré par la conversion en cliquant sur le bouton “Parcourir”

- Et enfin nous arrivons à la fin ! Cliquez sur “Démarrer” et attendez la fin du traitement de conversion pour récupérer enfin votre fichier 3G2 en mp3 ou mp4 !