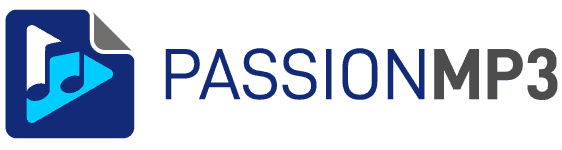Comment convertir un fichier AC3 en mp3 ou autre format : le guide 2022

Vous vous êtes peut-être déjà trouvé dans une situation où vous devez convertir votre fichier AC3 en mp3, mais vous ne savez pas comment faire. Ce n’est pas un problème ! Cet article vous fournira des étapes simples sur la façon de le faire ! 😀
Qu’est-ce que le format AC3 ?
Le format AC3 est un type de fichier qui peut être utilisé pour stocker des données audio. Il a été développé dans la fin des années 1980 et officialisé en 1992. Mis à jour depuis, mais il est encore couramment utilisé aujourd’hui pour de nombreux types de contenus différents. Les trois types de fichiers les plus courants qui utilisent ce format sont les disques DVD vidéo, les disques Blu-Ray et les émissions de télévision numérique (iTunes).
Comment convertir un fichier AC3 en mp3 avec Any Video Converter ? (PC / Mac)
Le logiciel Any Video Converter Ultimate est un programme fiable et facile à utiliser qui peut convertir n’importe quel fichier vidéo ou audio dans un autre format. Capable à la fois de télécharger, convertir ou graver des DVD, Any Video Converter fait partie de ces programmes qui se révèlent parfaits pour ceux qui veulent un outil tout compris pour faire tout ce dont ils ont besoin sans avoir à utiliser plusieurs programmes à la fois !
Si vous voulez en savoir plus, j’ai écrit un test complet d'Any Video Converter
- Une fois que vous avez ouvert Any Video Converter, cliquez sur le bouton central pour charger le fichier à convertir

- votre fichier va apparaître dans la fenêtre principale. Cliquez ensuite sur la liste déroulante de profil de sortie en 2️⃣

- Choisissez dans la barre latérale de gauche les formats audio courants (le symbole de note de musique)

- puis dans la partie droite le format mp3 audio

- Maintenant que le format de sortie est choisi, vous pouvez modifier le niveau de qualité en modifiant les réglages de base en 5️⃣

- Vous pouvez accéder à des réglages plus précis en ouvrant l’onglet “Options Audio” juste en dessous. Je vous conseille de laisser les réglages par défaut mais à vous de voir ! 😉

- Cliquez sur Convertir et profitez de votre musique ! 😀

Comment convertir un fichier AC3 en mp3 avec Wondershare Uniconverter ? (PC / Mac)
Vous êtes constamment en train de convertir des fichiers dans différents formats ? Avec le logiciel Wondershare Uniconverter, tous vos besoins en matière de conversion de fichiers sont satisfaits avec une seule application ! Ce programme offre une variété de fonctionnalités qui satisferont tous les besoins des utilisateurs en matière de conversion de formats. Il est également doté d’une interface facile à utiliser et de vitesses de traitement rapides. Que demander de plus ?
Je vous dis tout sur Wondershare Uniconverter dans mon dossier
- Lancez Wondershare Uniconverter et sélectionnez dans la barre latérale de gauche le module “Convertisseur Audio”. Puis Cliquez sur le bouton “+” au centre ou glissez votre fichier à convertir dessus.

- Une fois que votre fichier est chargé, cliquez sur l’icône en 2️⃣ pour définir le format de sortie !

- Sélectionnez MP3 comme format

- puis choisissez le niveau de qualité que vous voulez utiliser. Je vous conseille de conserver un niveau haut ou moyen.

- Cliquez sur “Convertir” et vous avez terminé !

Vous avez récupéré de votre téléphone un fichier 3G2 que vous voulez garder et mettre sur vos autres appareils (iPhone, iPad, …) ? Convertissez votre 3G2 avec un convertisseur en mp4 ou autres formats : m4a, aac, aiff, ogg, wma, wav, ape … Idem avec un fichier DTS, MkA, Opus, m2ts ou Flac !
Comment convertir un fichier AC3 avec YTD Video Downloader Pro ? (PC / Mac)
YTD Video Downloader Pro est un outil de téléchargement et de conversion de vidéos qui permet de sauvegarder et de regarder facilement des vidéos depuis YouTube, Facebook, Vimeo, Dailymotion, Instagram et d’autres sites populaires.
L’application prend en charge tous les formats de vidéos, notamment 3GP, MP4, AVI, etc. On peut également utiliser ce logiciel pour télécharger des clips ou des fichiers musicaux sur internet.
L’interface de ce logiciel est simple et conviviale, avec un design intuitif qui permet de l’utiliser très facilement ! Si cela vous intéresse, je vous invite à lire mon dossier test sur YTD Video Downloader Pro !

- Descendez d’un cran et choisissez le format de sortie. Sélectionnez dans la liste déroulante “MPEG Audio Layer 3 (MP3)”

- Toujours un peu plus bas, choisissez le niveau de qualité (prenez Haute ou Optimale)

- Et cliquez ensuite sur “Convertir Vidéo” (même si c’est de l’audio !!!) pour lancer le traitement. Vraiment compliqué de faire plus simple et efficace !

Utiliser un convertisseur mp3 / mp4 en ligne plutôt que des logiciels sur ordinateur pour récupérer un fichier ogg, mkv, ape ou autres est-il la bonne solution ? J’ai un article qui vous dit tout sur le sujet !
Comment convertir un fichier AC3 en mp3 avec VLC ? (PC / Mac – Gratuit)
Le logiciel VLC est un lecteur multimédia gratuit et open-source qui lit pratiquement tous les formats multimédias connus, y compris les DVD. Il dispose également d’un éditeur vidéo intégré pour ceux qui souhaitent avoir plus de contrôle sur leurs vidéos que le simple fait de les regarder, mais il n’a pas le même niveau de fonctionnalité que d’autres programmes professionnels comme Adobe Premiere ou Sony Vegas.
Outre sa puissance en tant qu’éditeur, il a également la capacité de convertir des fichiers d’un format à un autre sans perte de qualité ou de fidélité, ce qui le rend très polyvalent. Son principal inconvénient ? Compliqué et peu convivial pour certaines opérations de conversion … Mais bon, pour une ou deux conversions, on peut faire avec ! 😉
- Allez dans le menu “Média” et sélectionnez “Convertir / enregistrer”

- Chargez votre fichier que vous voulez convertir de AAC en MP3 en cliquant sur le bouton “Ajouter …”

- Et cliquez sur le bouton “Convertir / Enregistrer” (ne rêvez pas, la conversion n’est pas encore pour tout de suite, il reste encore pas mal d’étapes avant de récupérer notre fichier !)

- Dans l’écran qui apparaît, indiquez le format de sortie voulu en utilisant la liste déroulante en 4️⃣

- et accédez aux paramètres de conversion en cliquant sur l’icône en 5️⃣

- La nouvelle fenêtre qui apparaît vous permet d’avoir accès à tous les paramètres de conversion du codec audio. Nous sommes très proches ici d’un Any Video Converter sans en avoir la convivialité néanmoins. Si vous ne savez pas comment régler tout cela, n’y touchez pas !

- Vous voulez jouer un peu avec votre fichier en ajoutant des effets ? Allez sur l’onglet “Filtres” et essayez certains des filtres proposés 😉. Quand vous avez fini de vous amuser, n’oubliez pas de cliquer sur Enregistrer pour revenir à l’écran principal !

- Avant dernière étape, cliquez sur “Parcourir” pour indiquer le chemin et le nom du fichier à sauvegarder. Attention, VLC ne met pas par défaut la bonne extension, donc indiquez bien à la fin “.mp3” !

- Et bonheur absolu, cliquez enfin sur “Démarrer” pour lancer la conversion ! Il est fort probable que le traitement soit bien plus rapide que le paramétrage d’ailleurs 😂. Pas grave, il rend bien service notre brave VLC ! 😀