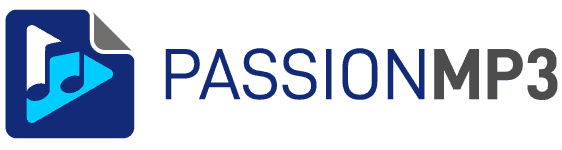Comment convertir un fichier wav en mp3 ou autre format ? Le guide 2022

La conversion de Wav en mp3 est facile avec les bons outils. Les fichiers Wav n’étant pas compressés, leur conversion réduira leur taille et permettra une lecture plus rapide. Voyons comment vous pouvez convertir votre fichier wav en mp3 ou tout autre format que vous souhaitez !
Qu’est-ce que le format wav ?
Le format WAV est un fichier audio populaire qui a été créé à la fin des années 1980 et au début des années 1990 par Microsoft et IBM, et qu’on retrouve bien entendu dans les formats supportés par Windows Media Player. Il a été utilisé à la fois pour l’enregistrement et la lecture du son et combiné au codec PCM.
Le principe PCM (Pulse Code Modulation) qui sous-tend le format WAV permet d’obtenir des enregistrements numériques de haute qualité avec une résolution de 16 bits, une fréquence d’échantillonnage de 44 kHz et des canaux stéréo ou mono. Cela signifie que vous obtenez un son de qualité CD à partir de votre ordinateur sans aucune perte d’intégrité des données. Seul souci, et non des moindres, ce format reste bien moins universel que le mp3. Après tout on trouve peu d’appareils équipés avec Windows Media Player 😂 (Je dois vous avouer une chose : je n’aime pas Windows Media Player, rien que le nom est trompeur, il ne sait pas lire grand chose le Windows Media Player de notre ami Bill ! Même iTunes est mieux !).
Comment convertir un fichier wav en mp3 avec Any Video Converter ? (PC / Mac)
Si vous voulez convertir vos vidéos et vos fichiers audio dans d’autres formats ou si vous voulez les compresser pour obtenir un fichier de petite taille, alors Any Video Converter Ultimate est le logiciel qui vous aidera. Il peut convertir des fichiers vidéo et audio entre plus de 300 formats vidéo et audio. Ses capacités de traitement par lots permettent de convertir plusieurs vidéos à la fois sans aucune perte de qualité.
Any Video Converter Ultimate est un programme puissant doté de nombreuses fonctionnalités telles que sa capacité à télécharger des vidéos YouTube en haute définition (HD), ses vitesses de conversion rapides, la possibilité d’afficher les sous-titres des vidéos téléchargées et bien d’autres encore !
J’ai écrit un long article sur ses qualités et ses défauts si vous voulez en savoir plus ! En attendant, voici comment l’utiliser comme convertisseur wav !
- Commencez par lancer Any Video converter sur votre système et cliquez en 1️⃣ pour charger le fichier à convertir

- Vous verrez en haut de l’écran un menu déroulant pour choisir le format dans lequel vous allez convertir votre fichier. Cela peut être aussi bien un format de type mp3 qu’un appareil comme un iPhone.

- Sélectionnez dans la liste déroulante l’icône de notes de musique dans la colonne de gauche et le format “MP3 Audio” dans celle de droite

- Choisissez la qualité voulue lors de la conversion. Pour rappel, le MP3 compresse l’audio, plus vous compressez, plus vous aurez de pertes en termes de qualité mais plus votre fichier sera petit ! Je vous conseille de choisir Normale ou Elevée.

- Any Video Converter gère tous les réglages par défaut mais vous pouvez également les modifier vous-même en utilisant l’onglet “Options audio”

- Cliquez enfin sur “Convertir” pour lancer le processus de conversion ! C’est fini 😀

Vous avez des fichiers dans un autre type de format de fichier à récupérer en fichier mp3 avec un convertisseur ? De l’AAC au mp3, amr en mp3, ogg en mp3, ou m4r en format mp3, j’ai des articles pour chaque extension de fichier sur ordinateur ! Servez-vous ! 😀
Comment convertir un fichier wav en mp3 avec Wondershare Uniconverter ? (PC / Mac)
Le logiciel Wondershare Uniconverter vous permet de changer les fichiers vidéo d’un format à un autre. Il peut convertir des fichiers AVI, MKV, MP4, MOV, WMV et autres en tout autre format. Ce qui est génial avec ce logiciel, c’est qu’il possède une interface facile à utiliser avec des options de glisser-déposer pour la conversion des fichiers.
Il propose également une grande quantité d’autres outils supplémentaires : éditeur, fusion de fichiers, téléchargement de vidéos Youtube, compression, … Si vous recherchez un moyen simple de convertir vos fichiers vidéo sans avoir à le faire vous-même, alors Wondershare Uniconverter est parfait pour vous !
J’ai préparé un dossier test complet sur Wondershare Uniconverter.
- Une fois que vous êtes dans la fenêtre principale de Wondershare Uniconverter, choisissez “Convertisseur Audio” dans la barre de gauche et cliquez sur le bouton central pour ajouter votre fichier WAV à convertir (à noter que si vous vouliez passer du mp3 en wav, ce serait le même principe !).

- Cliquez ensuite sur l’icône en 2️⃣ pour pouvoir définir vers quel format vous désirez convertir

- Indiquez dans le menu déroulant mp3 comme format sur la colonne de gauche puis le niveau de qualité voulu.

- Une fois vos choix effectués, cliquez sur Convertir ! Et appréciez votre fichier wav en mp3 ! 😀

Vous avez des fichiers wma sur votre ordinateur que vous voudriez pouvoir écouter sur tous vos appareils ? Voici comment passer un fichier wma en mp3 avec un convertisseur. Le format mp3 est le plus universel, bien plus que du wav, wma ou autres !
Comment convertir un fichier wav en mp3 avec VLC ? (PC / Mac – Gratuit)
VLC Media Player est un lecteur audio et vidéo multiplateforme, gratuit et open-source. C’est l’un des lecteurs multimédias les plus populaires au monde, car il peut gérer presque tous les formats de fichiers.
Vous pouvez utiliser VLC pour lire des DVD, des CD, des VCD et divers protocoles de streaming, ainsi que tous les formats audio numériques courants tels que FLAC ou MP3. Il prend en charge les disques BluRay et les films HD DVD avec menus (Blu-ray uniquement).
Si vous recherchez un excellent lecteur multimédia pour votre PC, Mac OS X (nettement mieux qu’iTunes en fonctionnalités !) ou une distribution Linux, c’est le bon choix ! Et pour ne rien gâcher, il sait convertir des fichiers dans d’autres formats pourvu que vous n’en ayez pas trop car cela reste laborieux ! 😥
- Ouvrez VLC et choisissez dans le menu Midi l’option “Convertir / Enregistrer”

- Puis indiquez à VLC quel fichier convertir de wav au format mp3 en cliquant sur le bouton “+ Ajouter”

- Une fois votre fichier sélectionné, cliquez encore une fois sur le bouton Convertir / enregistrer en bas de la fenêtre

- Cliquez sur le menu déroulant de profil pour sélectionner le format de sortie et choisissez “Audio – MP3”

- Pour accéder aux réglages de conversion, cliquez sur l’icône en 5️⃣

- Une nouvelle fenêtre s’ouvre vous permettant de modifier tous les paramètres de conversion. Validez les en cliquant sur “enregistrer”

- Indiquez ensuite à VLC sous quel nom et où sauvegarder le fichier converti en cliquant sur “Parcourir”. N’oubliez pas de mettre à la fin du fichier “mp3” au lieu de “wav”

- Tout est prêt ! Cliquez sur “Démarrer” pour lancer la conversion ! Un peu long mais pour une ou deux conversions, c’est pratique ! 😉

Vous pourriez également être intéressé par les articles suivants :
- Vous préparez votre prochaine soirée avec vos amis ? Pourquoi ne pas organiser un Karaoké ? J’ai un article qui vous explique comment utiliser un convertisseur mp3 pour supprimer les voix d’une chanson en format mp3. Et si vos fichiers sont en wav ou d’autres formats, il suffit de les convertir en fichier mp3 avant !
- Vous êtes tenté par utiliser un convertisseur Youtube en mp3 en ligne comme Youzik ? Lisez avant mon article sur Youzik et pourquoi ce n’est pas la meilleure solution de conversion YouTube mp3 en ligne pour récupérer des chansons au format mp3 !