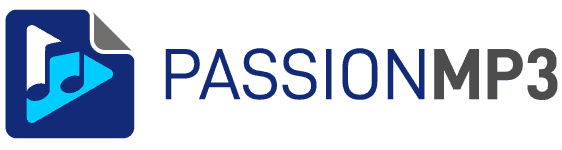Convertir un fichier hevc265 / h.265 en mp3, mp4 ou autre format : le guide 2022 (gratuit ou payant)

Vous cherchez un moyen rapide et facile de convertir le fichier hevc265 en mp3, mp4 ou tout autre format ? Vous êtes au bon endroit ! Je vais vous donner des instructions étape par étape sur la façon de convertir vos fichiers hevc265. Je sais que la conversion peut être intimidante, mais j’ai essayé de la rendre aussi simple que possible pour que tout le monde puisse la faire.
Qu’est-ce que le format HEVC 265 / h.265 ?
HEVC est une nouvelle norme d’encodage et de compression vidéo. Ce codec a été conçu pour améliorer les formats précédents, tels que le mpeg-4 AVC / H.264. HEVC 265 (ou h.265) est la version la plus élevée du format, ce qui signifie qu’il peut gérer des résolutions allant jusqu’à 8192×4320.
Ce format présente de nombreux avantages par rapport aux encodeurs précédents, notamment des débits binaires plus faibles sans compromettre la qualité, une meilleure gestion des scènes à forte intensité de mouvement dans les vidéos (par exemple pour le sport), une meilleure efficacité de la compression grâce au regroupement des images en tuiles plus grandes qui sont encodées ensemble avant d’être séparées à nouveau pour le décodage sur les appareils de lecture tels que les smartphones ou les tablettes.
Dans la pratique, ce nouveau format permet de compresser des séquences en 4K à environ la moitié de la taille de son prédécesseur (H.264), ce qui se traduit par des temps de chargement beaucoup plus rapides pour le contenu HD en ligne ou lors de la diffusion en continu depuis votre appareil, car il y aura plus de place sur votre connexion réseau ou votre forfait de données mobiles. Cela signifie que vous aurez une vidéo de meilleure qualité et moins de temps de mise en mémoire tampon, tout cela en même temps ! Et la cerise sur le gâteau st que vous n’aurez pas besoin d’un processeur puissant pour cela.
Mais comme toujours avec ces nouveaux formats, ce n’est pas forcément encore compatible avec tous les appareils, d’où l’intérêt de convertir vos fichiers HEVC 265 en mp3 ou mp4 !
Comment convertir un fichier hevc 265 / h.265 en mp3 avec Movavi ? (PC / Mac)
Movavi Video Converter est un logiciel puissant qui permet de convertir des vidéos entre différents formats et de les éditer. Il peut convertir tout type de fichier vidéo populaire dans un autre format, comme mp4, mov, flv, wmv, m2ts, etc. La fonction d’édition comprend le découpage, le recadrage, la division en chapitres et l’ajout de légendes ainsi que des effets tels que des fondus ou des effacements.
A noter, Movavi Video Converter est également excellent pour la conversion de fichiers audio (mp3, wav, aac, ac3, …).
- Lancez Movavi Video Converter et chargez votre fichier h.265 à convertir en cliquant sur “+ Ajouter des fichiers” en 1️⃣

- Sélectionnez dans la barre du bas le format de sortie voulu. Cela peut être pour un appareil spécifique ou un type de format. Movavi est particulièrement bien pourvu de ce côté !

- Accédez aux paramètres de conversion en cliquant sur la roue dentelée en 3️⃣

- Vous pourrez modifier ici tous les réglages voulus : échantillonage, canaux, codec … Si vous ne savez pas comment trop régler tout cela, faites confiance à Movavi, les paramètres d’origine sont particulièrement efficaces !

- Il ne vous reste plus qu’à lancer le traitement en cliquant sur Convertir en 5️⃣

Comment convertir un fichier hevc 265 / h.265 en mp3 ou mp4 avec YTD Downloader Pro ? (PC / Mac)
YTD Video Downloader Pro est un logiciel permettant de télécharger des vidéos depuis YouTube et d’autres sites vidéo. Il dispose de nombreuses fonctionnalités telles que la possibilité de télécharger dans différents formats, de convertir les fichiers dans des formats adaptés aux mobiles, de télécharger des listes de lecture ou des chaînes entières, et bien plus encore !
- Ouvrez YTD Video Downloader Pro et sélectionnez le fichier à convertir en cliquant sur l’icône correspondante en 1️⃣

- Choisissez dans quel format convertir votre fichier en utilisant le menu déroulant en 2️⃣

- Puis indiquez au logiciel le niveau de qualité à utiliser. Préférez autant que possible Haute ou optimale si possible !

- Cliquez sur Convertir Vidéos en 4️⃣ et c’est fini ! Simple, non ?

Comment convertir un fichier hevc 265 / h.265 en mp3 ou mp4 avec Uniconverter ? (PC / Mac)
Wondershare uniconverter est un logiciel puissant qui convertit tous types de vidéo en vidéos HD ou SD. Il convertit également tous les types de vidéo en fichiers MP3, M4A, ou autres.
La dernière version offre la possibilité de compresser des films de grande taille en fichiers de petite taille sans perte notable de qualité, ce qui vous permet d’économiser de l’espace de stockage sur votre ordinateur. Il dispose également d’une option permettant de couper les parties non désirées du début/de la fin d’un clip vidéo, ce qui est idéal pour supprimer les bandes-annonces !
- Lancez Wondershare Uniconverter sur votre ordinateur et indiquez lui le fichier à convertir en cliquant sur le bouton au centre de l’écran

- Une fois le fichier chargé par le logiciel, cliquez en 2️⃣ pour ouvrir les paramètres de conversion.

- Selon le format de sortie choisi, choisissez en sur la barre horizontale du haut de la fenêtre qui s’est ouverte Vidéo ou Audio (vous pouvez choisir aussi Appareil si vous visez un format d’appareil spécifique), puis dans la colonne de gauche le format voulu.

- Sur la partie droite, vous verrez différents niveaux de qualité. Je vous conseille Ahuté Qualité ou Qualité Moyenne.

- Dernière action : cliquez sur Convertir en 5️⃣ et c’est parti !

Comment convertir un fichier hevc 265 / h.265 en mp3 ou mp4 avec VLC ? (PC / Mac – Gratuit)
VLC est un lecteur multimédia léger et open-source qui possède de nombreuses fonctionnalités. Vous pouvez l’utiliser pour lire des DVD, des fichiers audio, des vidéos, et même du contenu en streaming en direct. Il prend également en charge les sous-titres, ce qui le rend idéal pour regarder des films dans différentes langues.
Le logiciel VLC est disponible sur les systèmes d’exploitation Windows, Mac OS X et Linux ainsi que sur les smartphones Android. Atout supplémentaire, il sait aussi convertir des fichiers !
Et si vous cherchez une autre solution gratuite très puissante, vous pouvez également regarder mon test d’Handbrake, capable de gérer tout type de résolution et formats (mkv, mp4, …). Mais attention, il ne sait pas extraire en audio, juste convertir en vidéo !
- J’adore VLC, c’est un super logiciel mais si un jour les développeurs pouvaient améliorer un peu sa convivialité, ce serait génial ! Bon, on va quand même faire avec 😉😂. On commence par ouvrir le module de conversion en passant par le menu Média et l’option “Convertir” en 1️⃣.

- Cliquez sur Ajouter pour charger votre fichier à convertir

- Puis cliquez sur le bouton du bas en 3️⃣

- Déroulez le menu déroulant en 4️⃣ pour choisir le profil cible

- Vous avez le choix entre un certain nombre de formats vidéo et audio. Pas le même choix qu’avec les logiciels précédents qui sont bien plus complets mais cela reste tout à fait correct ! 😀

- Envie de modifier certains paramètres avancés lors de la conversion comme la fréquence d’échantillonnage ou le débit (attention aux réglages néanmoins, un taux trop bas en bits / seconde va impacter la qualité) ? Cliquez sur la petite clef en 6️⃣

- Une nouvelle fenêtre s’ouvre vous permettant d’accéder à tous les réglages possibles. N’hésitez pas non plus à vous balader entre les onglets ! Une fois que c’est ok, cliquez sur Enregistrer pour revenir à l’écran précédent.

- Indiquez ensuite à VLC où et sous quel nom sauvegarder le fichier converti en utilisant le bouton “Parcourir”

- et enfin lancez l’opération de conversion en cliquant sur “Démarrer” ! C’est fini !!!!