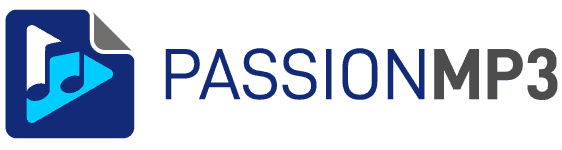Comment convertir un CD-Audio en mp3 avec Windows Media Player (Gratuit)

Vous avez cherché un moyen de convertir vos CD-Audio en MP3 ? Saviez-vous que le lecteur Windows Media Player dispose d’un convertisseur intégré. Lisez la suite pour obtenir des instructions simples sur la façon de l’utiliser !
Et si vous avez un Mac ou que le lecteur Windows Media n’est pas installé sur votre ordinateur, pas de stress ! Je vous explique dans un autre dossier comment effectuer l’extraction des pistes d’un cd en mp3 (ou d’autres formats comme wma) avec un convertisseur mp3 !
Voici étape par étape comment extraire et convertir votre musique !
Ouvrez Windows Media sur votre ordinateur (quelque soit la version de Windows, Windows XP, 10, …) et insérez votre CD dans votre lecteur de CD. Vous devriez voir apparaître toutes les chansons ou morceaux de musique sur l’écran après quelques secondes. Sélectionnez les morceaux que vous voulez récupérer (ou prenez tout !).

- Allez ensuite dans le menu Tools / Options pour paramétrer l’extraction audio (vous ne le ferez qu’une fois pour toutes, cela s’appliquera pour toutes vos conversions de CD en fichier mp3 ensuite ! 😀)

- Dans la boite d’options audio qui s’affiche, sélectionnez l’onglet ‘Rip music’, cliquez dans la liste des types de fichiers le format MP3 pour déterminer le type de fichiers à extraire

- Etape suivante, choisissez le niveau de qualité des conversions avec le curseur indiqué ci-dessous. Comme il serait dommage d’abimer les pistes, je vous conseille de ne pas aller en dessous du cran indiqué en 3️⃣ puis pour valider vos réglages, cliquez sur “OK”

- De retour dans la fenêtre principale, sélectionnez dans les menus intermédiaires “Rip CD” comme indiqué en 4️⃣

- Un nouvelle fenêtre s’ouvre avec les options pour vous permettre le paramétrage de base pour extraire et convertir votre musique dans le format voulu. Indiquez bien que vous ne voulez pas conserver la protection (c’est inutile pour votre musique !), donc cliquez la boite indiquée en 5️⃣

- Dernière étape : cochez l’indication suivante (sinon le logiciel ne vous laisse pas continuer !) et cliquez ensuite sur “OK” pour récupérer votre CD au format audio mp3

- L’extraction de votre disque CD va se mettre en route. Vous pouvez voir son avancement en bas à droite, à côté de la petite icône (voir 7️⃣). C’est fini ! (enfin presque car cela prend un peu de temps ! Windows Media Player n’est pas le plus rapide 😉)

Comment convertir un CD-Audio en mp3 ?

Ouvrez le lecteur Windows Media et insérez le CD audio que vous voulez convertir dans le lecteur de votre ordinateur puis cliquez sur “Rip” dans la barre de menu en haut de l’écran et attendez la fin de la conversion.
A noter, vous pouvez régler différents paramètres pour optimiser votre conversion. Voici comment faire étape par étape !
Faut-il utiliser Windows Media Player pour extraire et convertir un CD en fichier audio ?
Cela dépend. Avec Windows Media Player, il est possible d’extraire et convertir les pistes d’un disque CD audio mais ce logiciel reste limité dans la gestion des paramètres de conversion de votre musique. Pour quelques conversions, il est très bien, sinon préférez un logiciel commercial ou VLC qui a l’avantage d’être gratuit.
Comment choisir entre VLC et Windows Media Player pour extraire et convertir un CD de chansons ?
Ces deux logiciels sont gratuits et permettent tous deux la récupération de chansons d’un CD. Cependant, VLC a l’avantage d’exister également sur Mac et de gérer bien plus de formats que son homologue sur Windows, que ce soit en audio ou vidéo. Vous pouvez le télécharger sur www.videolan.org
Le saviez-vous ? L’histoire de Windows Media Player
La première version de Windows Media Player est sortie en 1991 avec des extensions multimédia, bien entendu pour Windows ! Des versions pour les systèmes d’exploitation Mac OS et Solaris ont également été mises à disposition, mais leur développement a depuis été interrompu en raison du faible taux de popularité auprès des utilisateurs. D’autant plus que d’autres alternatives bien plus performantes existent sur Mac par exemple, à l’instar d’un iTunes !
Ce fameux lecteur Windows Media est un peu plus qu’un simple lecteur multimédia même s’il est très loin de se comparer aux meilleurs convertisseurs, que ce soit le formidable VLC Media player (VLC étant également gratuit !) ou les différents convertisseurs du marché.
Il peut :
- Extraire de la musique d’un CD audio en fichiers MP3, WMA, Flac, WAV, …
- Créer un disque CD à partir de fichiers sur votre ordinateur ou d’autres appareils
- Synchroniser des lecteurs numériques tels qu’un lecteur MP3 ou des vidéos MPEG4+AAC sur des plateformes comme iOS, Android.
Si vous cherchez plus de fonctionnalités (extraction de DVD ou vidéo, conversion de fichiers, download YouTube, meilleure qualité, paramètres avancés, multiples types de format …), je vous conseille de lire mon dossier comparatif des meilleurs convertisseurs YouTube mp3. 😉